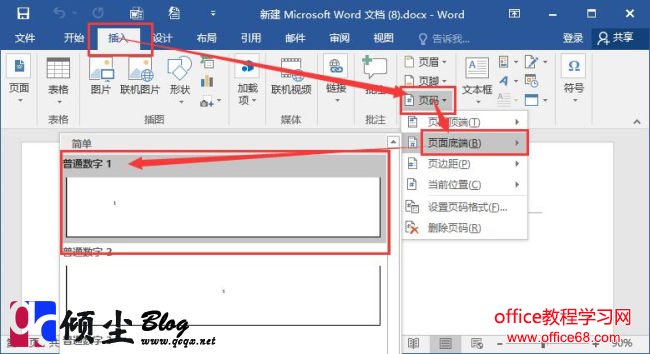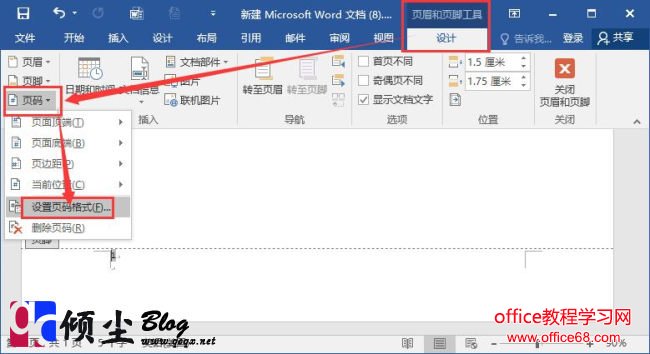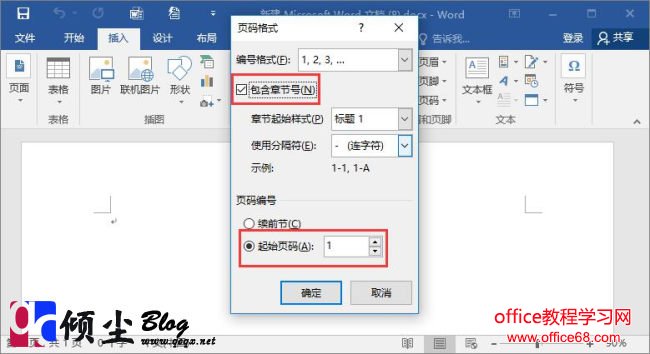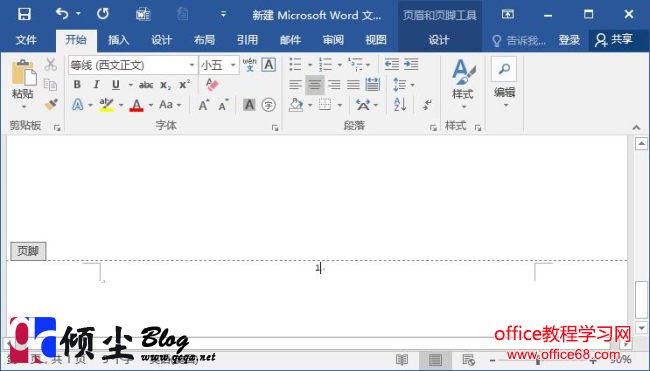|
在我们操作Word2016的时候,在默认的情况下,文档插入的页码是以数字形式显示的,实际上我们可以通过设置Word来进行更改默认显示方式。
操作步骤1.打开word2016,在菜单栏的“插入”选项卡中点击“页码”按钮,在弹出的下拉菜单中选择“页码低端”选项,在出现的级联列表中选择需要的页码样式即可。如下图
2.这时在每页的底部都已经添加好了页码项,而且处于页码的编辑状态,此时在“页眉和页脚工具 – 设计”选项卡中点击“页码”按钮,在弹出的下拉菜单中选择“设置页码格式”选项。如下图
3.在弹出的页面格式对话框中把“包含章节号”勾选,页面编码选择“起始页码:1”。完成之后点击确定。如下图
4.操作完成效果。如下图
|