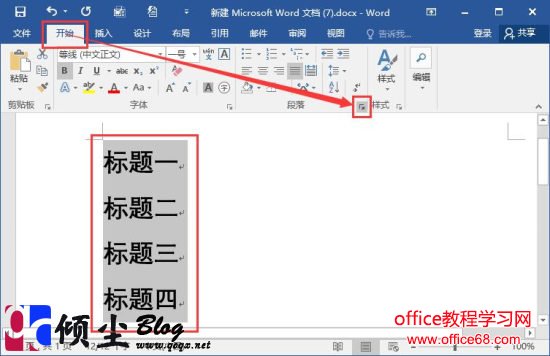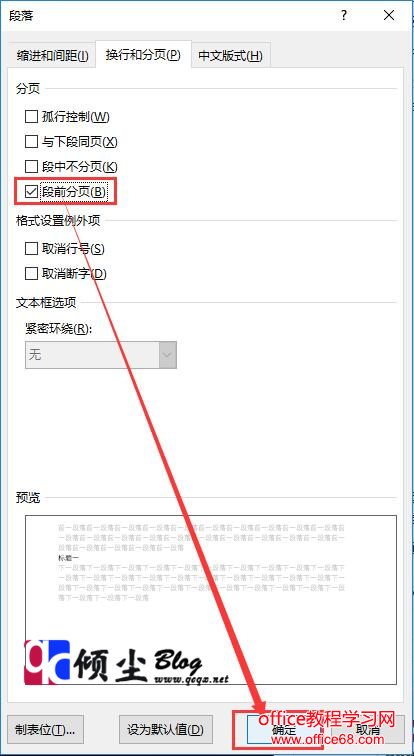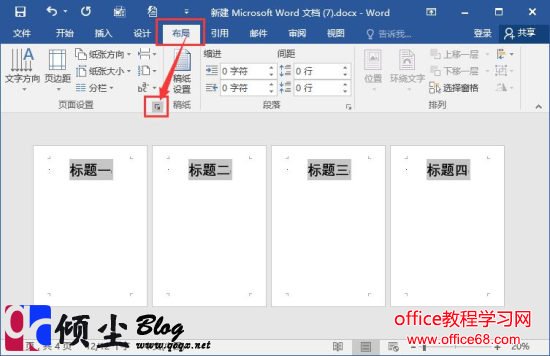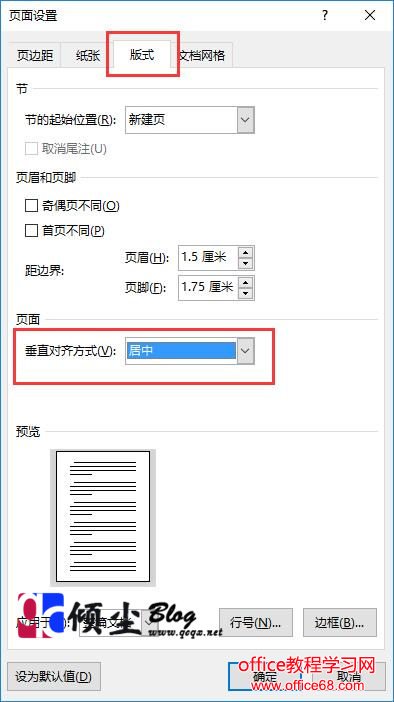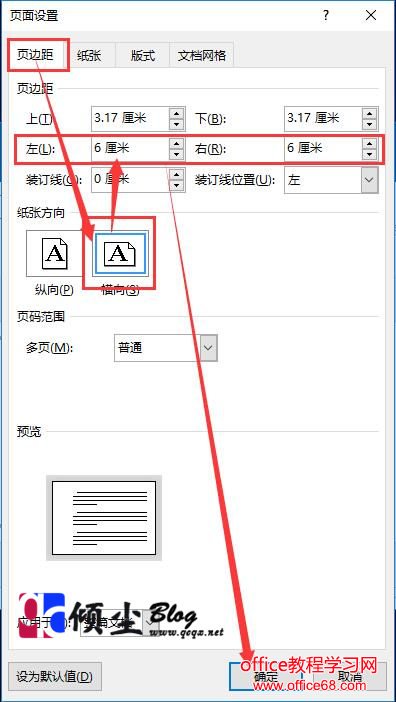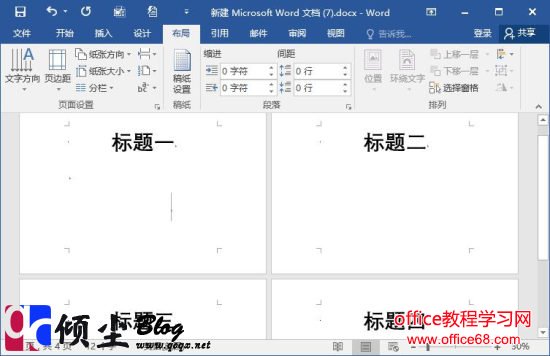|
在Word2016里面可以通过按“Ctrl+Enter”键可以实现强制分页,如果文档中有多处需要分页,没错都按他会比较麻烦。下面讲下如何用Word2016按照段落进行分页的方法。 操作步骤1.打开Word文档,在文档中键入即可示例文字,每段文字都有占用一行,输入完成之后选中输入的文字。然后在菜单栏的开始选项卡中点击“段落设置”按钮。如下图
2.在弹出的“段落”对话框中选择“换行和分页”选项卡,把“段前分页”复选框勾选,然后点击“确定”。如下图
3.此时文档已经按照段落进行分页,每个段落文字被分到单独的页面中。之后点击“布局”选项卡中的“页面设置”按钮。如下图
4.在弹出的页面设置中点击“板式”选项卡,垂直对齐方式选择“居中”。如下图
5.设置完上一步之后点击“页边距”选项卡,纸张方向选择“纵向”,左右页边距设置为“6厘米”,完成之后点击“确定”。如下图
6.制作完成之后效果。如下图
|