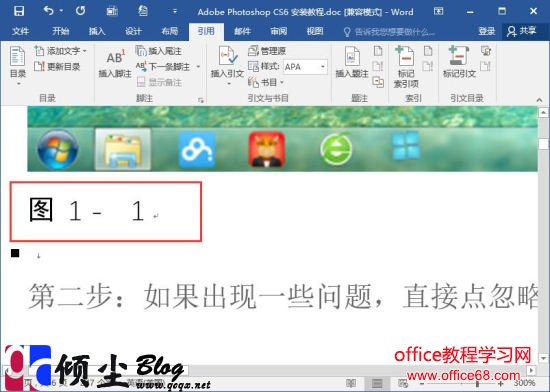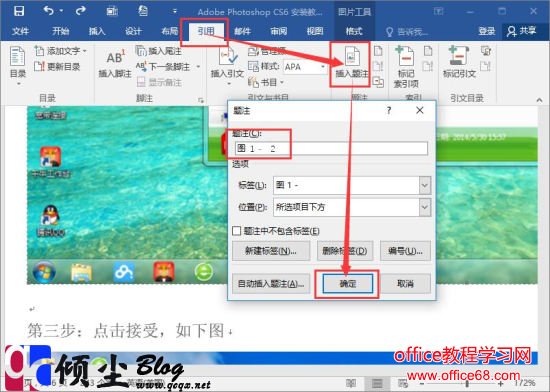|
在操作Word文档是,如果我们在文档中插入了大量的图片,这个时候如果手动给图片编号,很麻烦而且还有可能会乱。下面讲下在Word2016中为图片进行自动表格的方法 操作步骤1.打开Word文档。选中文档内容中的第一个图片,然后在菜单栏的“引用”选项卡中选中“插入题注”,在弹出的题注对话框中点“新建标签”在弹出的“新建标签”对话框的“标签”中输入标签样式,完成之后点“确定”如下图
2.操作完成如下图显示
3.在文档的下一张图片上点击,然后统一选中“引用”选项卡中的“插入题注”此时可以看到题注已经变成“–2 ”了。之后直接点“确定”即可。如下图
|