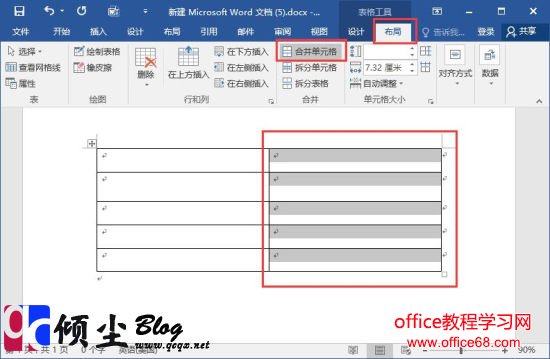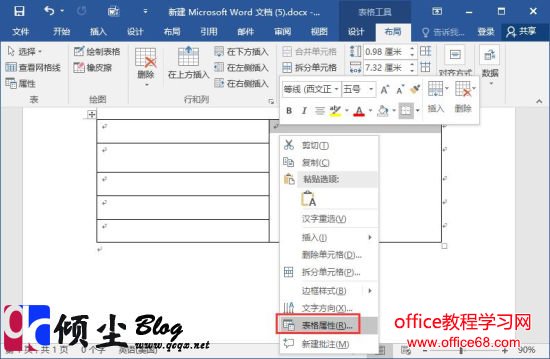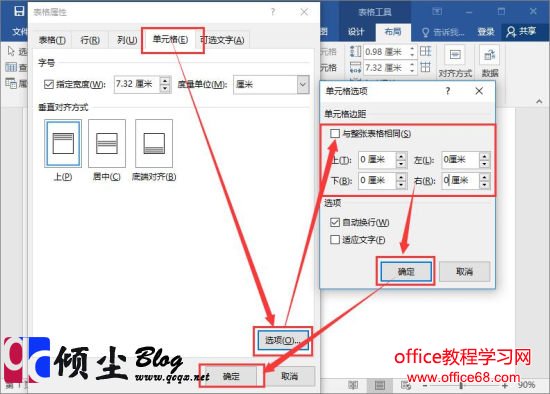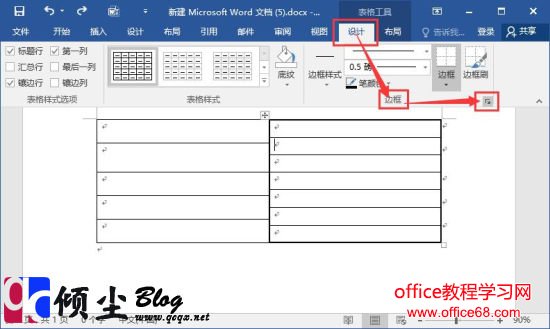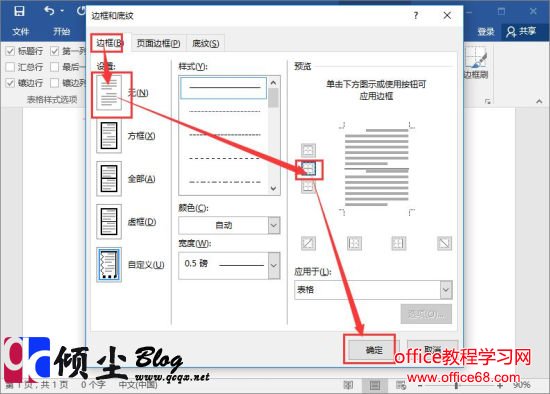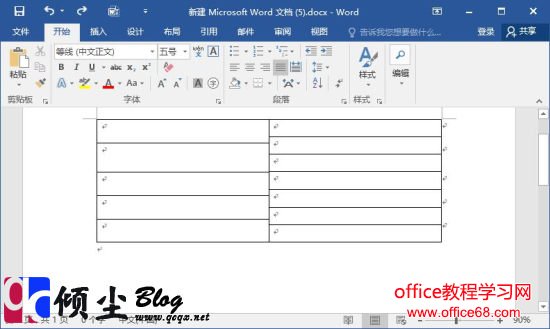|
在一个两列表格中,如果第一行有5行,第二列有7行,这种表格就叫做错行表格。下面加一下如何用Word2016把单元格制作成错行表格的方法。 操作步骤1.打开Word2016,插入一个5行2列的表格,之后把第2列的表格合并成1个。如下图
2.合并完成之后,在表格上右键选择“表格属性”。如下图
3.在弹出的表格属性中选择“单元格”选项卡中的“选项”按钮,在弹出的“单元格选项”对话框中把“与整张表格相同”复选框前面的对勾打掉,之后把“上下左右”的设置成“0厘米”,设置完成之后点“确定”。如下图
4.此时再合并的单元格中插入7行1列的表格,在“表格工具 – 设计”中点击“边框和底纹”按钮。如下图
5.在弹出的“边框和底纹”对话框中选择“边框”选项卡,设置格式为“无”,然后给表格添加上内线框。如下图
6.操作完成效果。如下图
|