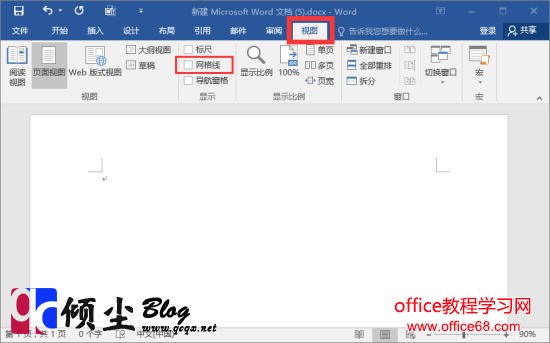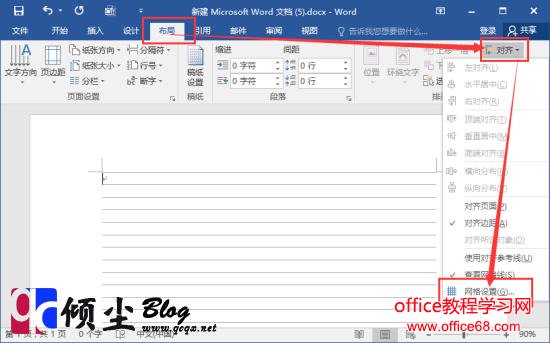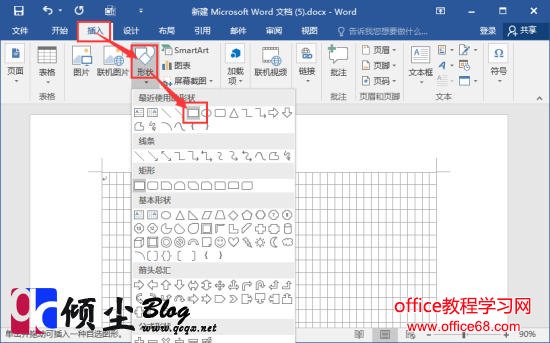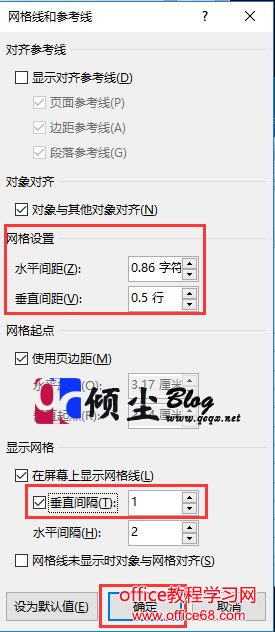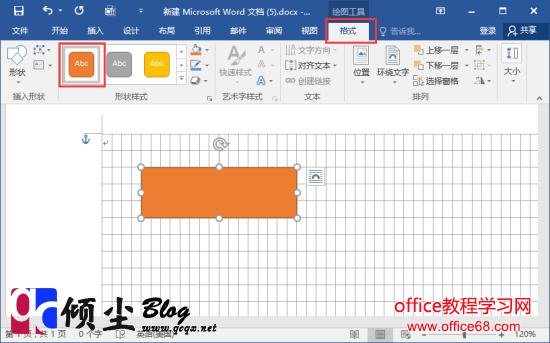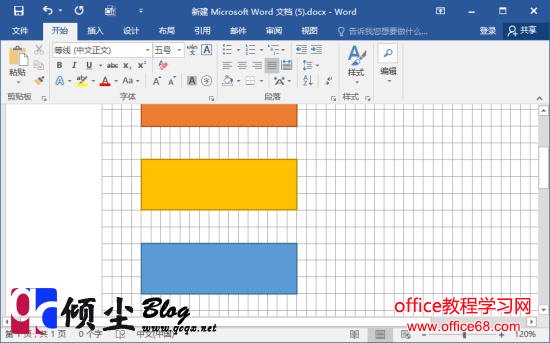|
操作Word文档时,需要对文字、图片进行对齐设置,文档内容的对齐很多情况下都需要依靠网格线,网格线具有吸附性,只要将对象拖放一下,对象就会自动吸附到合适位置。网格线只是对文字、图片对齐的一种辅助工具,也不会出现在打印上。 操作步骤1.打开一个空白的Word文档,在菜单栏的“视图”选项卡中找到“网格线”复选框,并勾选。如下图
2.此时Word中已经出现了网格线,下面点击“布局”选项卡中 的“对齐”按钮,在下拉菜单中找到“网格设置”项并点击。如下图
3.弹出的“绘制网格”对话框中找到“网格设置”,并根据需要设置“水平间距”和“垂直间距”,然后把“垂直间隔”的复选框勾上,完成之后点“确定”。如下图
4.此时网格已经设置完成了,下面插入几个图形,在“插入”选项卡中点击“图形”按钮,在弹出的下拉框中选择“矩形”。如下图
5.在网格上绘制完形状之后,在“绘图工具-格式”选项卡中选择一种“形状样式”。如下图
6.按照上面的4-5步在多插入几个一样的图形,用鼠标拖动任意一个形状,该形状就会在横向和纵向上以一个小网络为单位进行移动,这样就很容易看出来对象是否对齐。
|