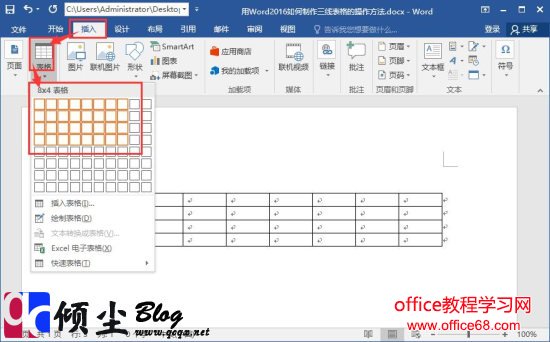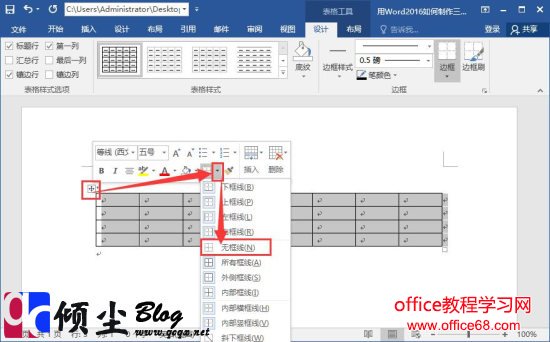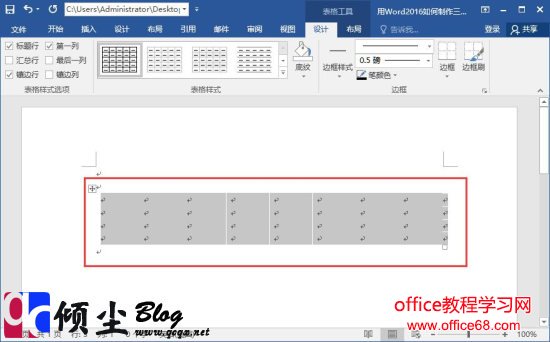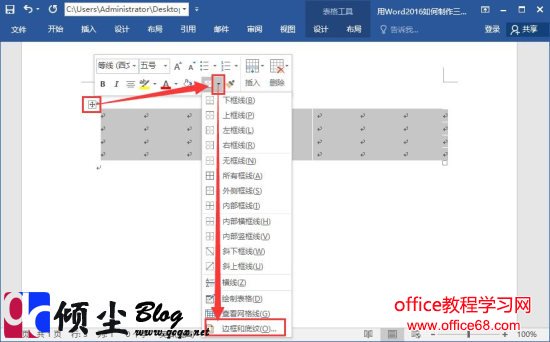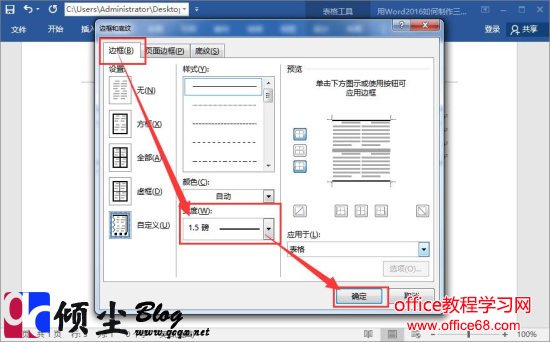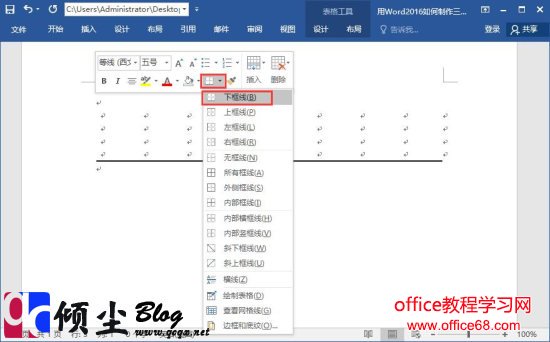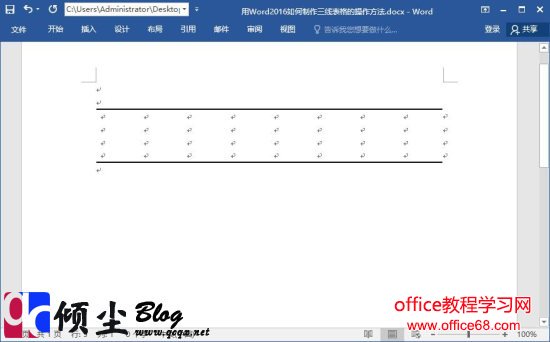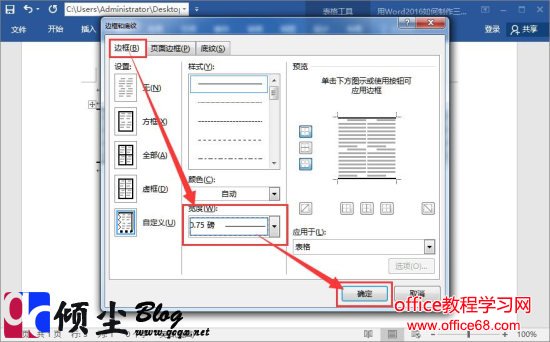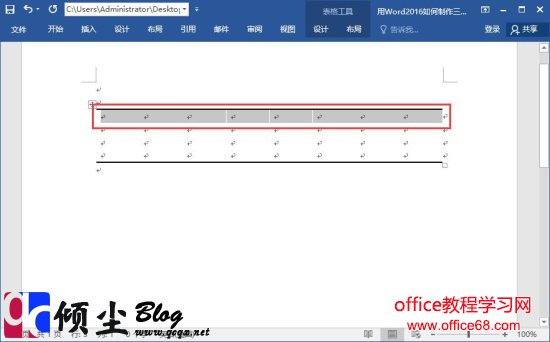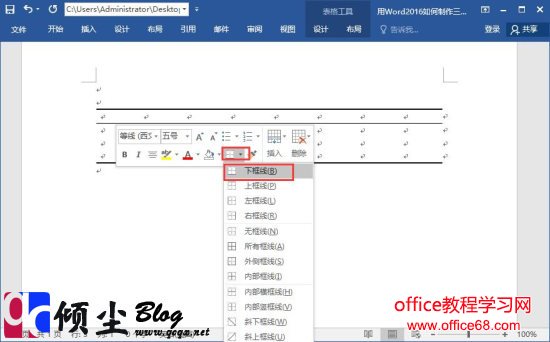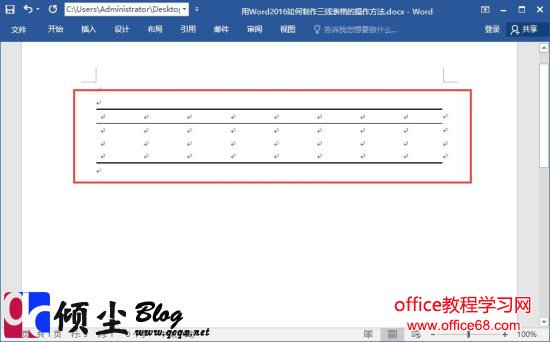|
在写论文的时候为了展现数据通常使用三线表的形式。下面我们讲下如何使用Word2016如何制作三线表格的操作方法。 操作步骤1.打开一个Word文档,点击“插入”选项卡中的“表格”按钮,在弹出的列表中选择“8×4表格”。如下图
2.选中新建的表格,点击表格左上角的“十字”按钮,之后点击“边框”图标,在弹出的下拉菜单中选择“无框线”。如下图
3.选择完成之后。如下图
4.重复第二步的操作,这次点击“边框和底纹”。如下图
5.在弹出的边框和底纹对话框中把宽度设为“1.5磅”,之后点确定。如下图
6.再次选中所建表格,点击“边框”按钮,设置“下框线”和“上框线”。如下图
7.设置完成样式。如下图
8.按照第二步和第四步打开“边框和底纹”对话框,然后把宽度设置为“0.75磅”,完成后点确定。如下图
9.选中表格的第一行。如下图
10.然后在上面右键选择“边框”按钮,进行设置“下框线”。如下图
11.设置完成。如下图
|