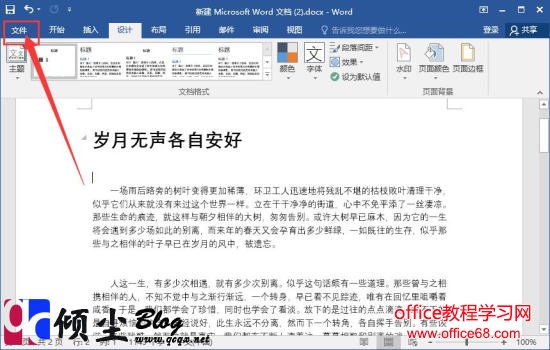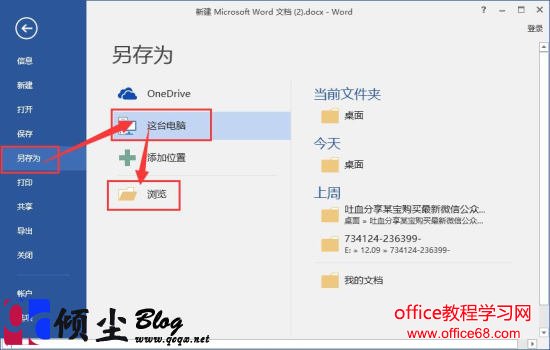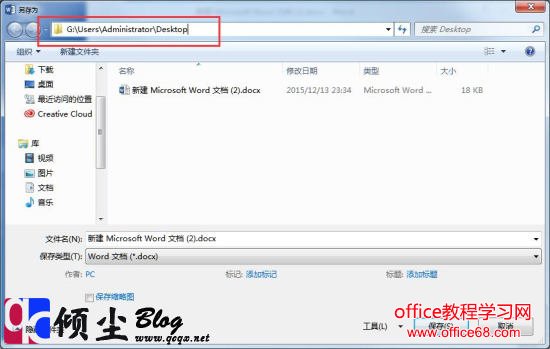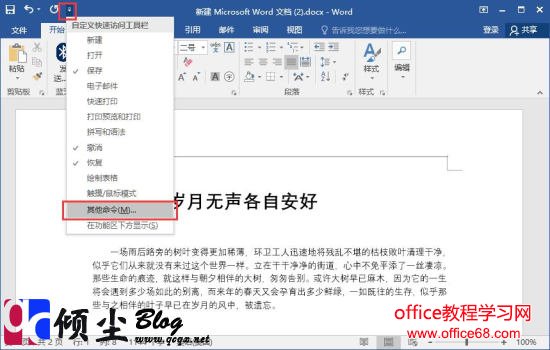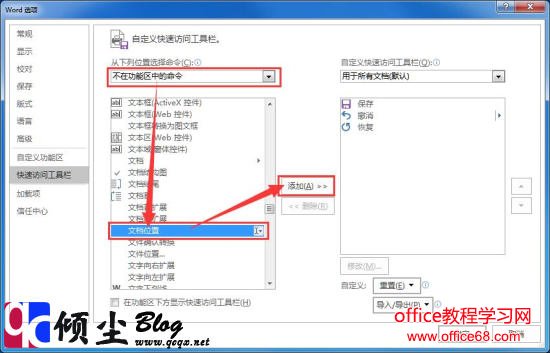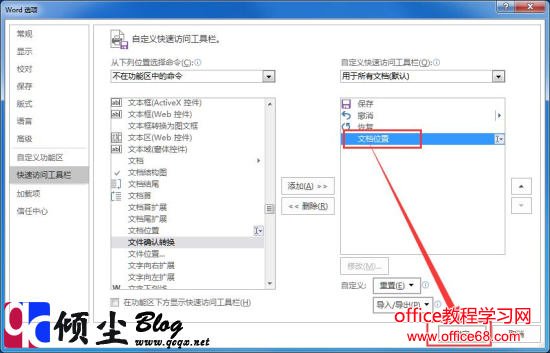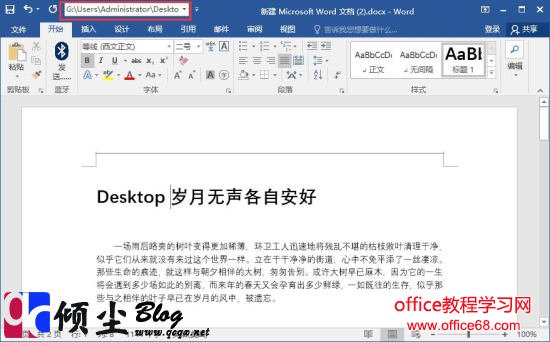|
我们经常碰到这种问题,那就是Word文档写完也保存好了,开始就是找到不把文档保存到哪里去了。下面我们说下如何简单的找到Word2016文档的存储路径。 操作步骤方法一:通过“另存为”进行查看。1.打开Word文档,点击左上角的“文件”选项。如下图
2.在弹出的界面点击“另存为”—“这台电脑”—“浏览”。如下图
3.在弹出的另存为对话框的上侧我们可以看到此文件的存储路径。如下图
方法二:通过在快速访问工具栏添加“文档位置”进行查看1.同样打开一个Word文档,点击“自定义快速工作栏”按钮,在弹出的下拉菜单中选择“其他命令”。如下图
3.添加完成之后,点击确定按钮。如下图
4.返回Word文档界面之后我们可以看到Word的左上角已经显示文档的存储路径了。如下图
|