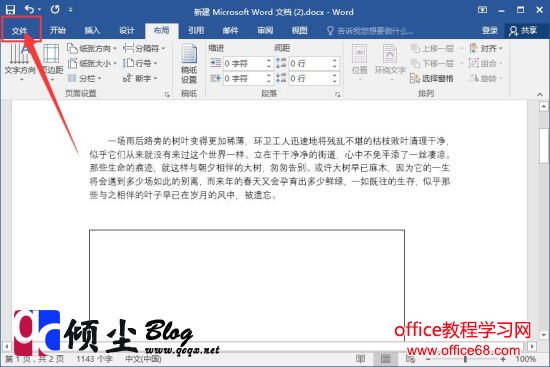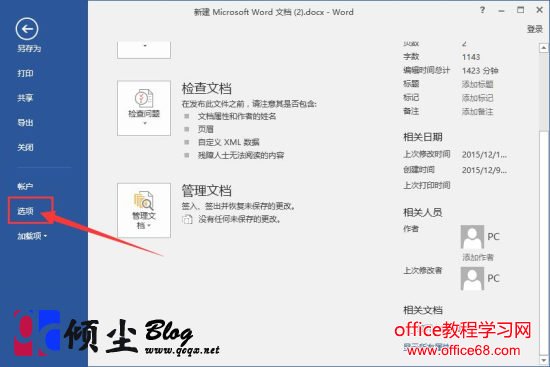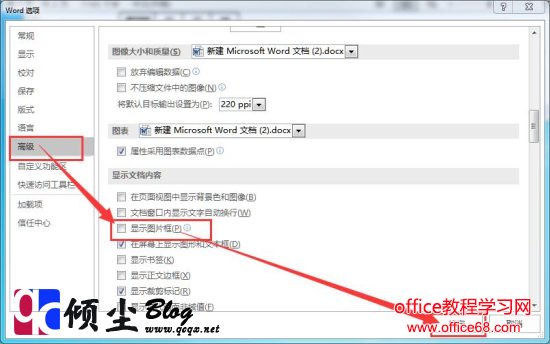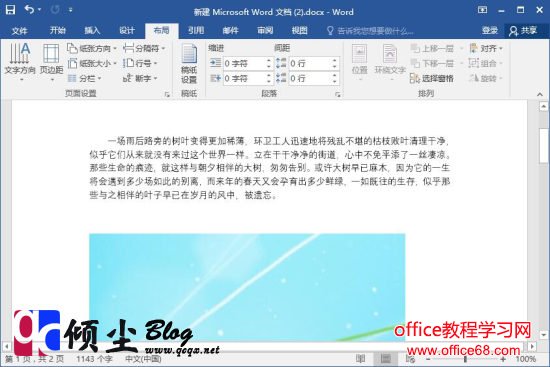|
当我们在网上下载了一下文档之后,打开会发现文档中的图片无法显示,只能显示出一个边框。这种情况一般是因为网页和word文档显示图片的格式不同,只要在word中调整即可解决。下面我们说下如何解决Word2016中文章无法正常显示图片。 操作步骤1.打开一篇带有无法显示图片的Word文档,打开之后点左上角的“文件”。如下图
2.在弹出的界面选择“选项”按钮。如下图
3.这时会弹出“选项”对话框,之后点击左侧的“高级”选项,然后从右侧找到“显示图片框”,找到之后把前面的“对勾取消掉”即可。如下图
4,完成后点“确定”返回文档内容界面,次数文档图片已经可以正常显示了。如下图
|