|
1、首先找到文档所在位置,双击打开那篇因为格式出现问题令你烦心的文档。问题文档格式的情况如下图所示。  office2013 2、打开文档后,在页面左上角找到“文件”选项所在位置如下图红色框选中处,此时单击“文件”选项所在处等待进入“文件”选项界面。  office2013 3、进入“文件”界面后,在该界面的左下角处找到“选项”命令如下图红色框选中处,此时单击“选项”命令等待进入“选项”界面。 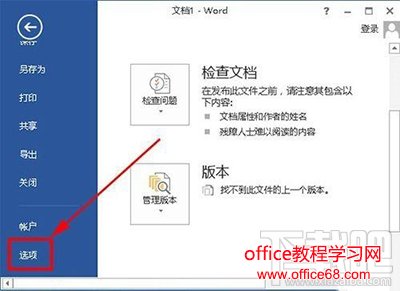 4、进入“选项”界面后,我们要在该界面的左上方找到“显示”命令如下图左上方红色框选中位置,然后点击右下角确定选项等待进入”显示“界面。 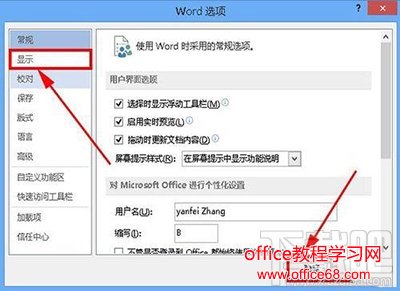 office2013 5、进入”显示“界面后,我们要在该界面中间靠下位置找到”显示所有格式标记(A)“如下图红色框选中处。 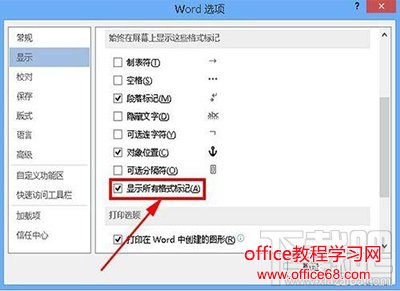 office2013 6、找到该选项后我们可以看见该选项左边的方框中有对号选中标志,此时我们要将鼠标光标置于方框中然后单击一下,以取消选中,然后点击左下方的”确定“命令,操作完成后我们会发现方框中的对号消失了,详见下图。 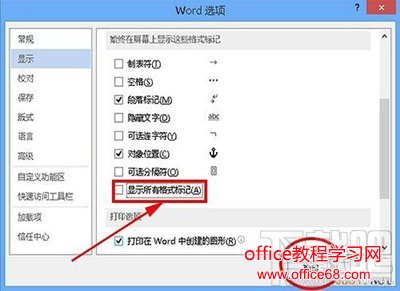 office2013 7、到这里整个去除空格处点的操作已经完成了,这时我们就返回文档界面看看吧如下图所示,看是不是空格处的点消失了。 |