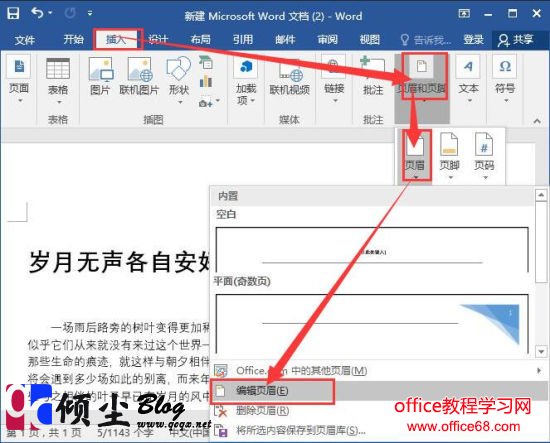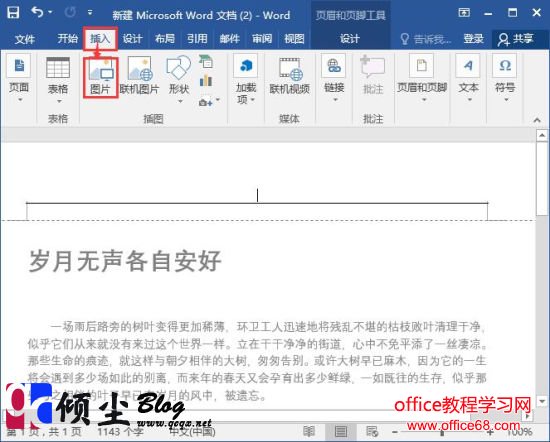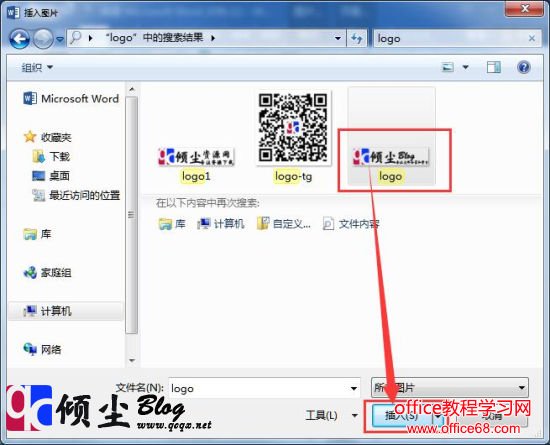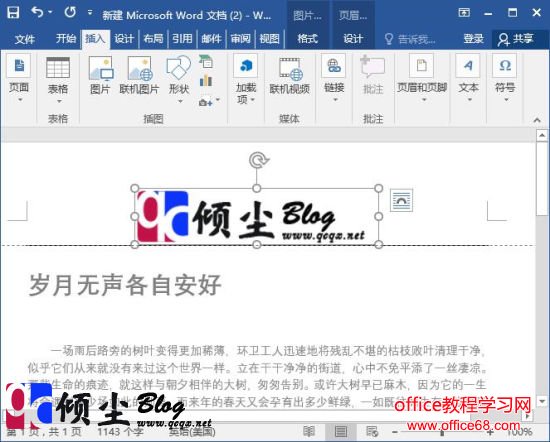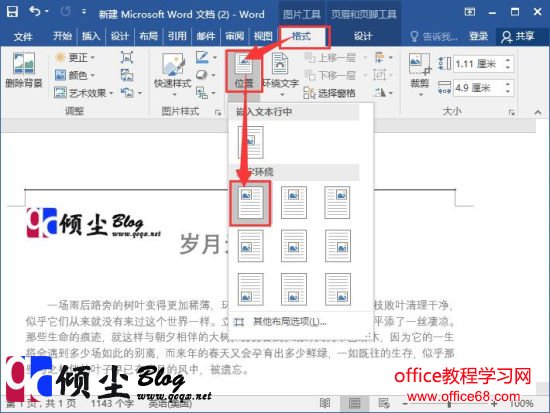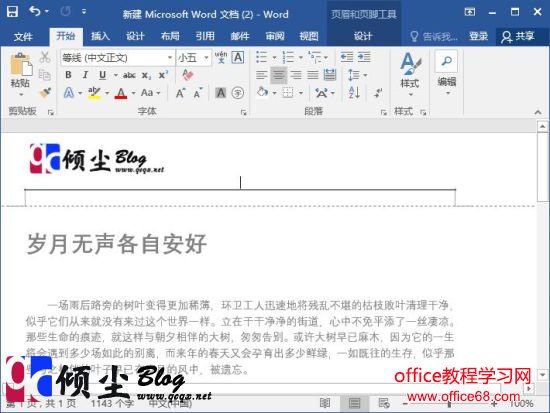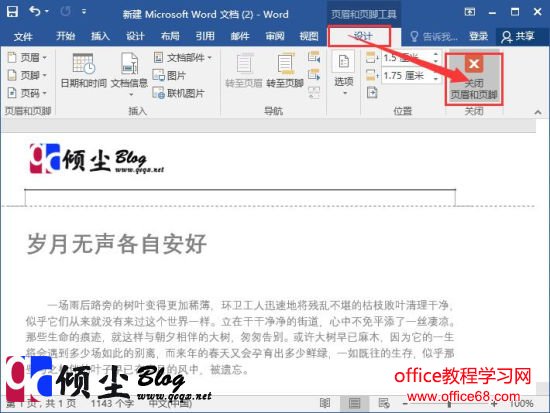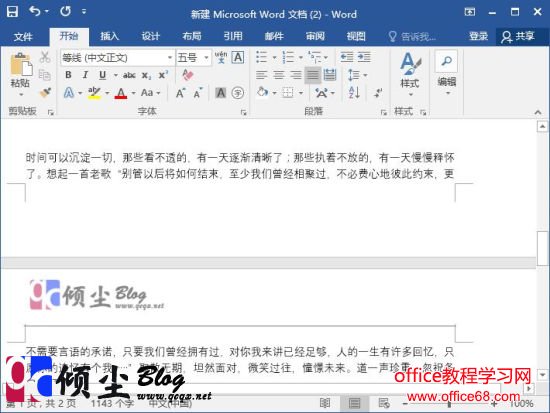|
在我们通常制作公司宣传文档或者培训文档的时候,如果能在页眉添加上公司的logo。这样可以更好的启动宣传的效果。下面讲下如何用Word2016如何在页眉中插入公司logo的方法。 操作步骤1.打开一片带有文章内容的word文档,在开菜单的“插入“选项卡的”页眉和页脚组“中选择”页眉“按钮,在弹出的下拉菜单中选择”编辑页眉“。如下图
2.之后在“插入”选项卡中点击“插入组”中的“图片”按钮。如下图
3.在弹出的插入图片对话框中选择我们做好的公司logo图片,然后点击“插入”按钮。如下图
4.当返回内容页面是公司logo已经插入完成,不过logo的大小有点不近人意,这是将鼠标移动到logo左下角,当鼠标箭头变成双向箭头时,按住鼠标往上拖动即可调整logo的大小。如下图
5.调整完大小之后,选择格式选项卡中的位置按钮,在弹出的下拉框中选择“文字环绕-顶端居左,四周型文字环绕”按钮。如下图
6.完成上一步设置之后,用鼠标选中公司logo,然后把logo拖动到页面的左上角。如下图
7.设置完成之后,点击设计选项卡中的“关闭页面和页脚”按钮。此时文档的每一页都已经添加上了公司logo。如下图
|