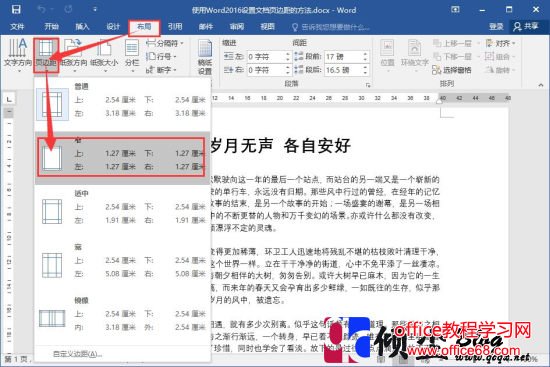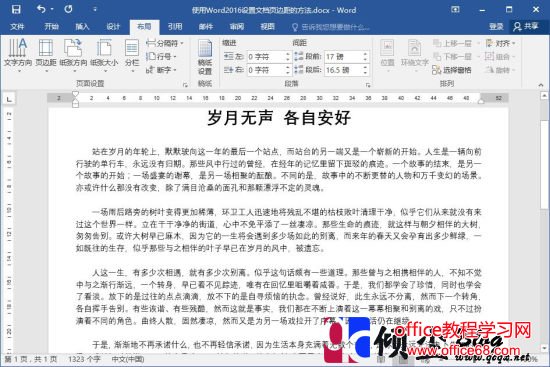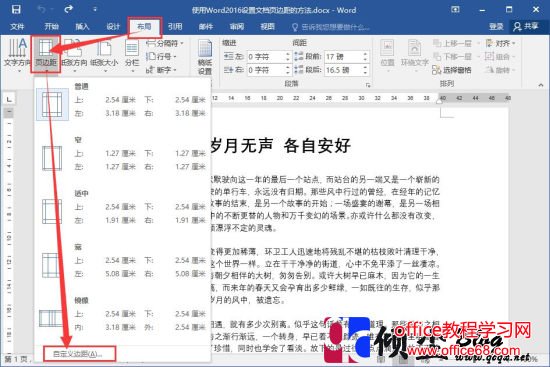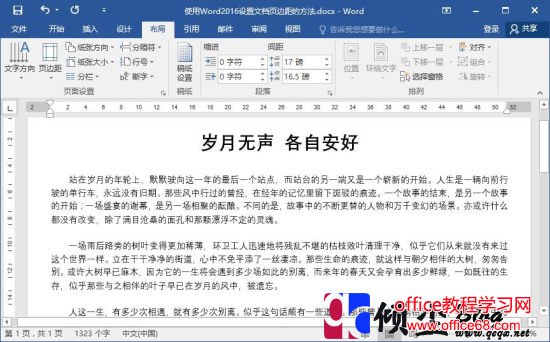|
在打印文档的时候为了打印效果,通常要设置文档的页边距,而有些同学不知道页边距的具体设置方法,下面我们来说下如何用Word2016进行文档页边距的方法。 操作步骤第一种方法:通过Word2016预设样式进行设置 1.点击菜单栏中“页面”选项卡中的“页边距”按钮,在弹出的下拉菜单中选择自己需要的边距格式。如下图
2.选择完成之后返回页面之后,就可以看到页边距效果了。如下图
第二种方法:通过自定义的方式进行设置页边距。 1.点击“页面”选项卡中的“页边距”按钮,在弹出的下拉菜单中选择“自定义边距”。如下图
2.在弹出的“页面设置”对话框中对页边距的【“上”“下”“左”“右”“装订线”“装订线位置”】等进行设置。完成之后点“确定”。如下图
3.等设置完成,返回文档页面就可以看到效果了。如下图
|