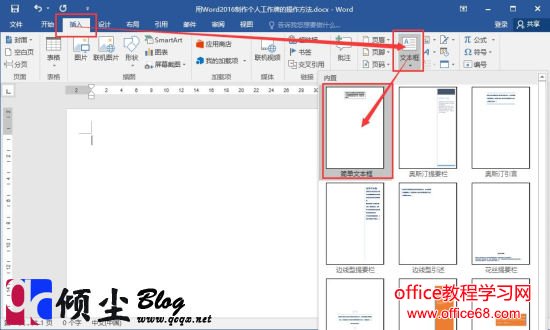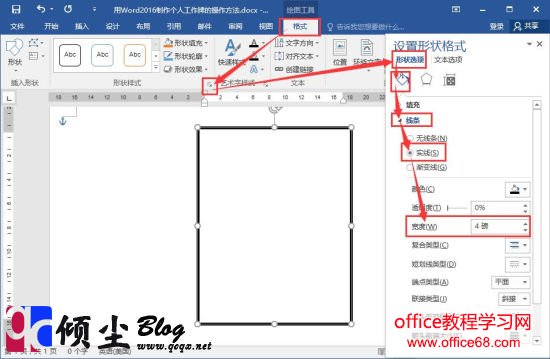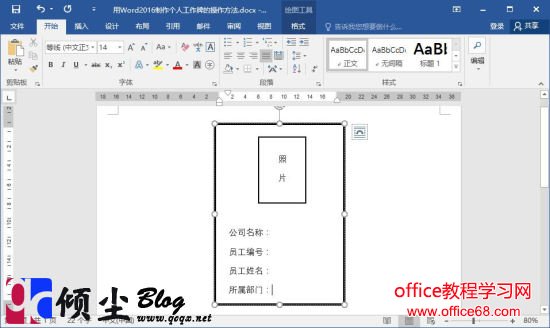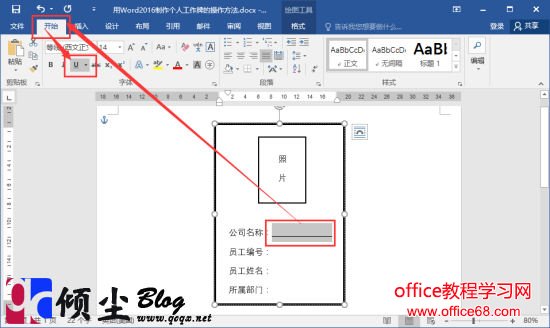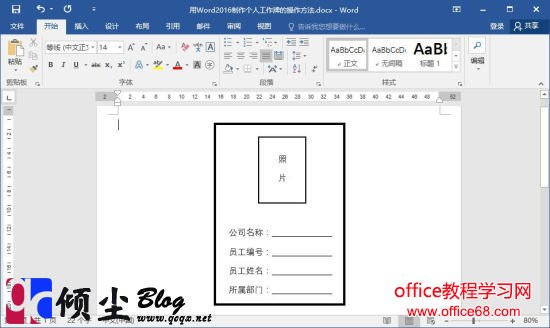|
今天给大家说下如何使用Word2016制作员工工作牌,很简单看着下面的方法操作即可。 操作步骤1.打开Word2016,点击菜单栏中“插入”选项卡里面的“文本框”按钮,在出现的对话框中选择“简单文本框”。如下图
2.这是一个文本框已经插入好了,我们通过“格”式选项卡中的“大小组”进行设置文本框的高度和宽度。这里我们可以设置成9厘米和7厘米。如下图
3.设置完成之后,在“格式”选项卡中点“形状格式”组右侧的按钮,弹出“设置形状格式”对话框,在里面选择“形状选项”—“填充和线条”—“线条”—“实线”—“宽度设置:4磅”。如下图
4.之后按照上面的方法在做一个贴照片的文本框,然后依次输入需要的文字。如下图
5.在每一行的文字后面输入适当的空格,然后选中空格,然后点击“开始”选项卡中的“下划线”按钮。如下图
6.制作完成之后。如下图
|