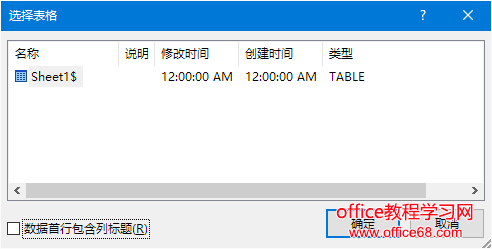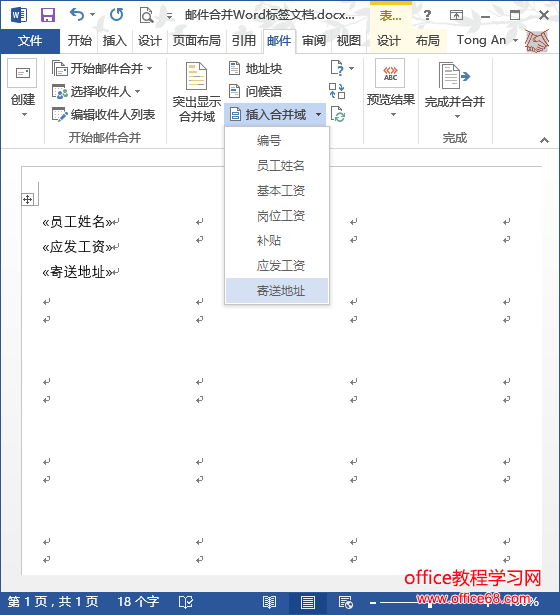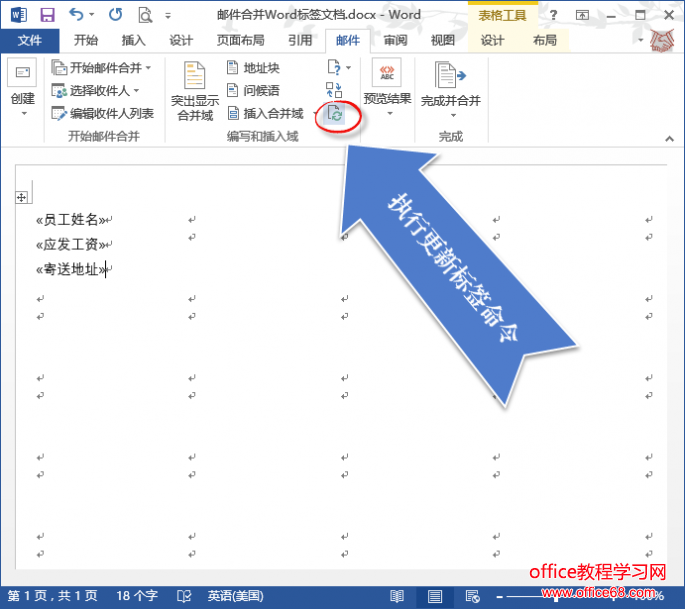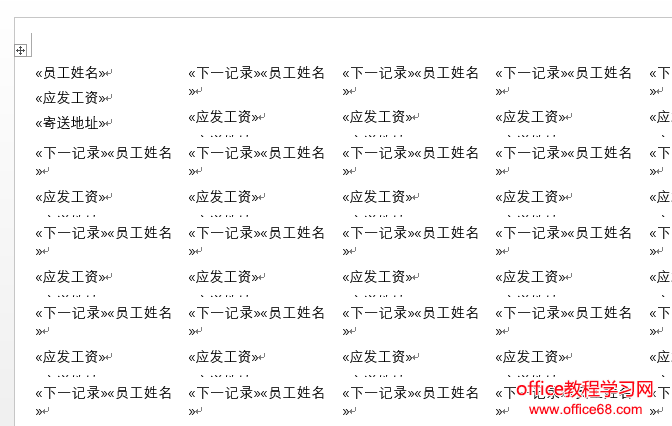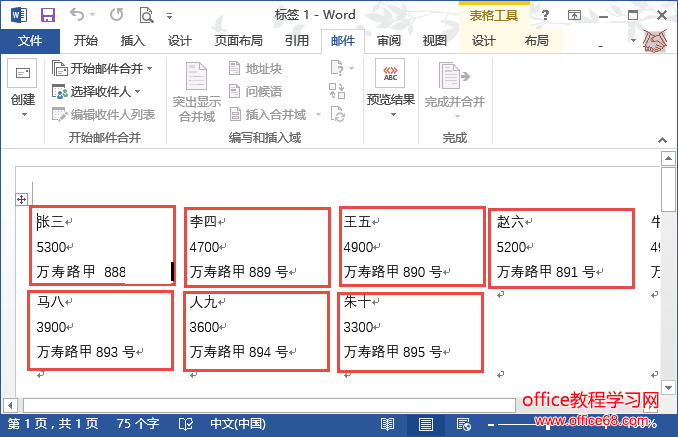|
接下来选择标签首行是否包含列标题。这里我们选择不包含标题,去掉下方的“数据首行包含列标题”选择框即可。
随后,通过“邮件→插入合并域”菜单,选择需要在标签中出现的字段名称,这里我们选择“员工姓名”、“应发工资”、“寄送地址”3个基本字段。
之后,在“邮件”菜单下点击“更新标签”按钮对所有标签进行更新。
更新后的标签格式显示如下图。
最后,依次点击“邮件→完成并合并→编辑单个文档”命令,就可以预览生成的最终Word标签了。
12 将这些标签打印出来,裁剪贴在每个员工的档案袋上即可。 以上仅列举了员工标签的制作方法。与此类似从Excel表格中提取字段值,在Word中打印标签的需求遍及生活中的每个角落,从邮政快递标签、资料归档标签,到各类设备产品标签等等,均可以按这种方法“照葫芦画瓢”。 能看到这里的,相信以后制作标签不用再犯难了!标签制作,走起! |