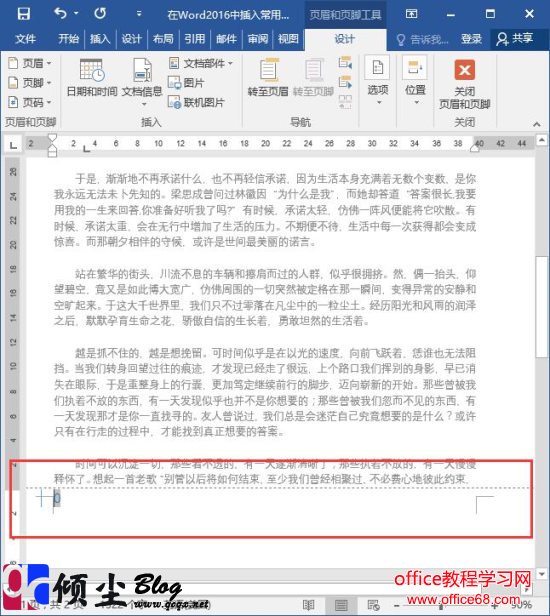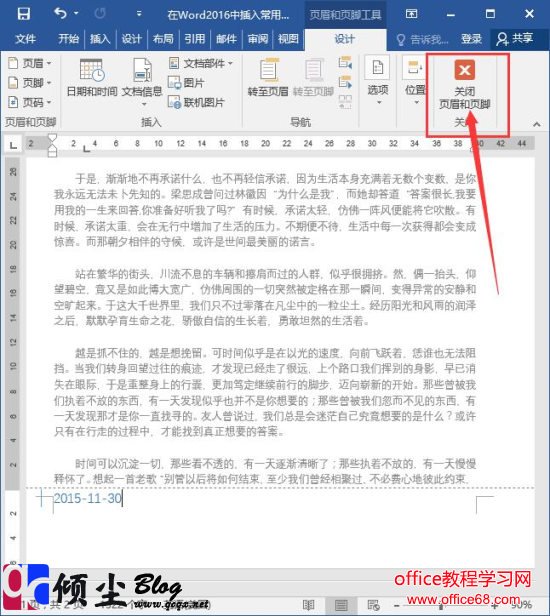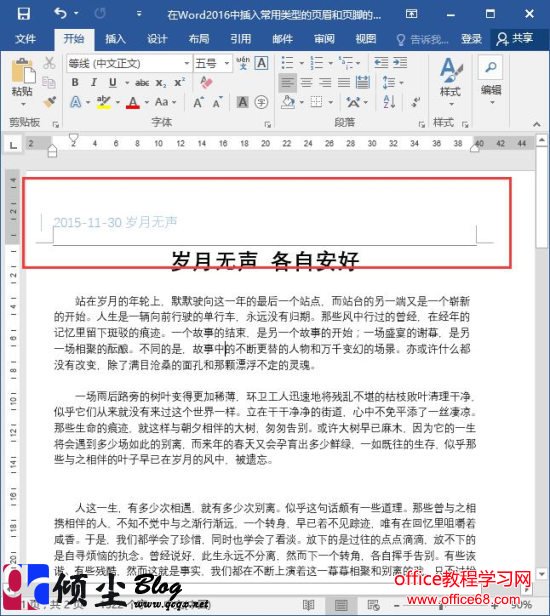|
在我们做Word文档是,经常需要给文章添加页眉和页脚,下面简单说下如何在文档中插入页眉和页脚的方法。 操作步骤1.打开一篇带有内容的Word文档,在菜单栏中选择“插入”选项卡,然后点击“页眉和页脚组”中的“页眉”按钮,在弹出的下拉菜单中选择“边线形”。如下图
2.这里在看文档已经吧页眉添加上了,然后根据自己的要求再页眉出添加内容即可。如下图
3.页眉完成之后下面添加一下页脚,在菜单栏右侧的“设计”选项卡中选择“页脚”按钮,在弹出的下拉菜单中同样选择“边线形”。如下图
5.到这一步,页眉和页脚都已经添加完成,可以点击设计选项卡中的“关闭页眉和页脚”按钮。如下图
6.完成之后效果。如下图
|
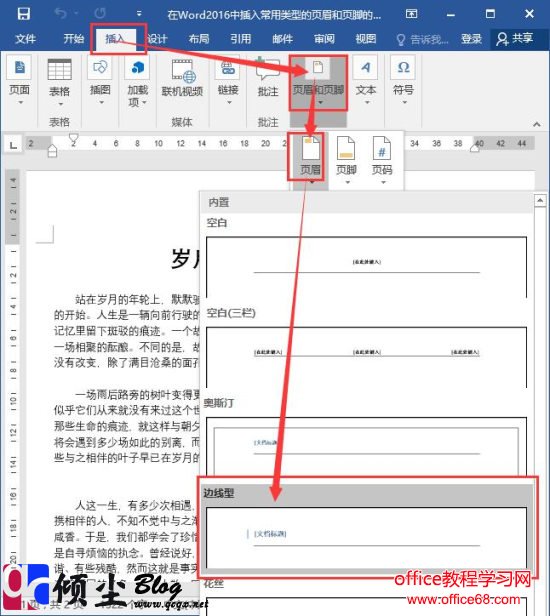
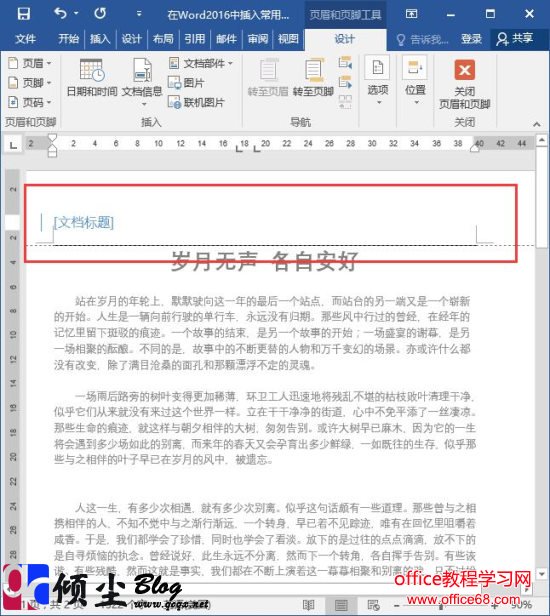
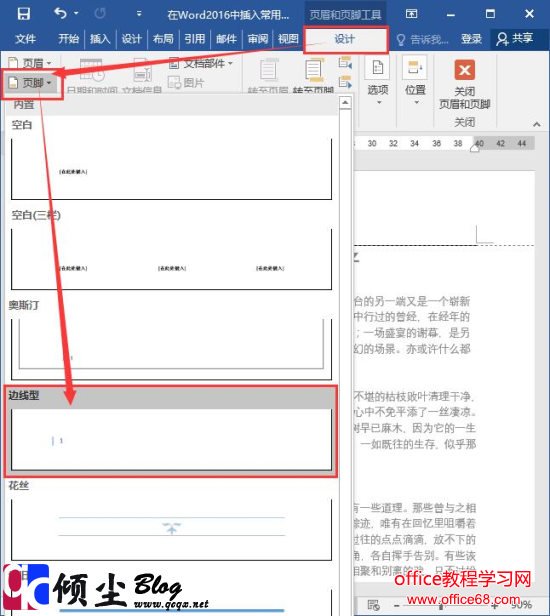 2016中插入常用类型的页眉和页脚的方法" width="550" height="616" / 4.完成之后可以看到页脚出已经被添加好了,然后在页脚出输入需要的内容即可。如下图
2016中插入常用类型的页眉和页脚的方法" width="550" height="616" / 4.完成之后可以看到页脚出已经被添加好了,然后在页脚出输入需要的内容即可。如下图