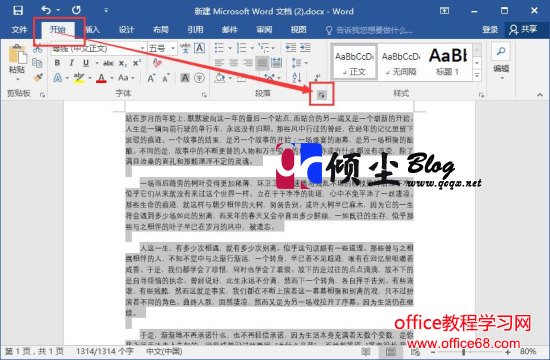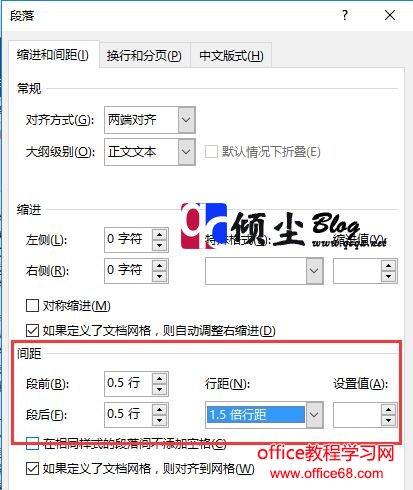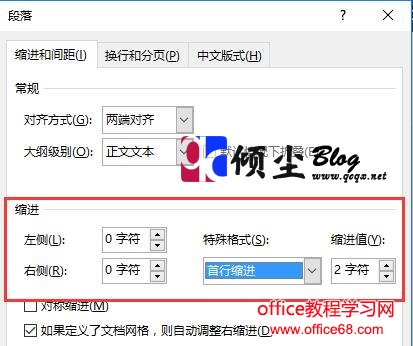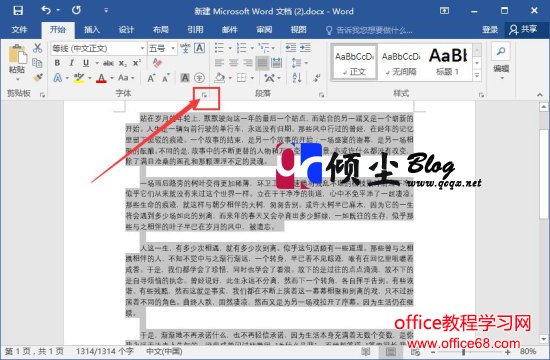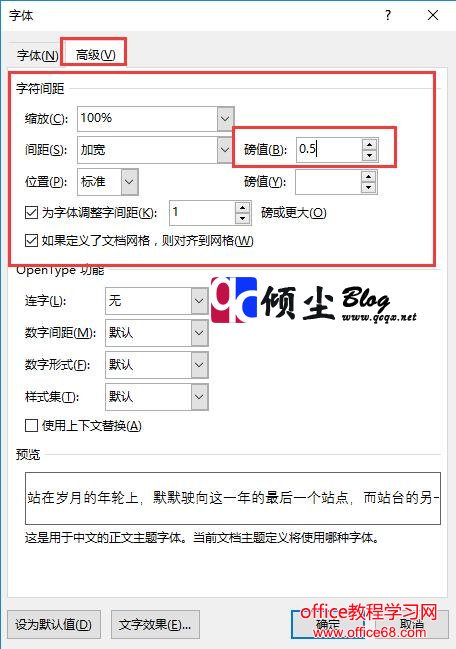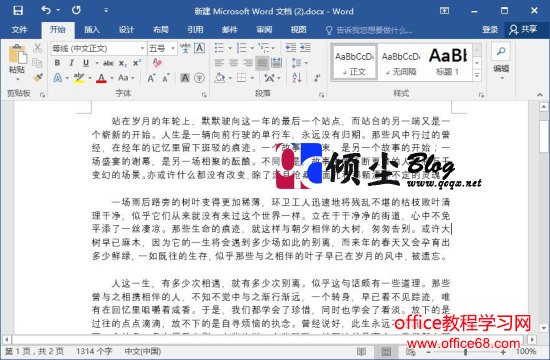|
今天我们说一下如何使用Word2016设置文章格式的操作方法。用下面方法可以更快的对文章进行排版和布局。 操作步骤:1.打开要进行页面设置的Word文档然后选择全部内容,也可以点Ctrl+A进行全选。然后点击“开始”选项卡的“段落"组中的"段落设置"按钮。如下图 间距设置:2.在弹出的段落对话框中,在间距中把段前和段后设置为0.5行,行距选择1.5倍行距。如下图 首行缩进:3.在缩进中把“特殊格式”选择为首行缩进。操作完成之后点“确定”。如下图 字符间距设置4 - 1.点击“开始”选项卡的“字体”组中的“字体设置”,也可以点击快捷键Ctrl+D快速弹出此设置。如下图 |