|
1.新建一个Excel文件,输入相应内容,保存。注意,此时的工作表名称可以改,默认的是sheet1,不过改名称后,在下面的引用时注意一下,别引用错了。 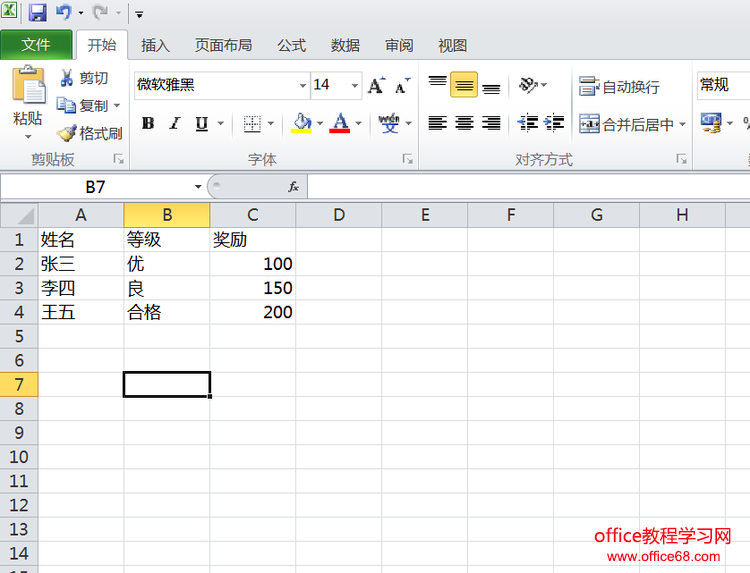 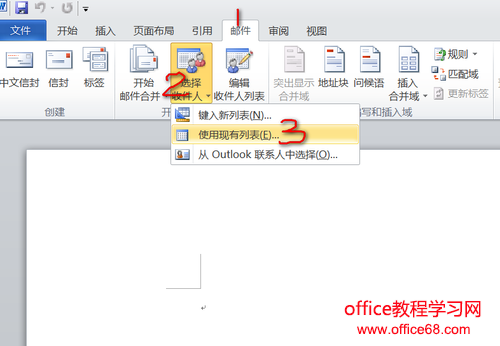
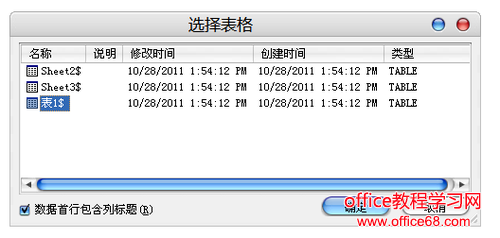 2.2 编辑你的Word文档,完成后光标置于想插入内容的位置。然后点击 邮件——插入合并域,依次选择想要插入的内容即可。需要注意的是如果点击的是插入合并域上方的图会出现下面5所示窗口,如果只点击下面的字,则会出现下拉列表式选择。  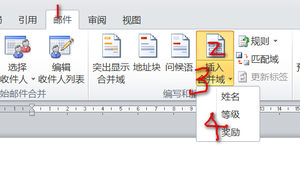 编辑好Word文档 点击“插入合并域”(图中数字3)后的效果 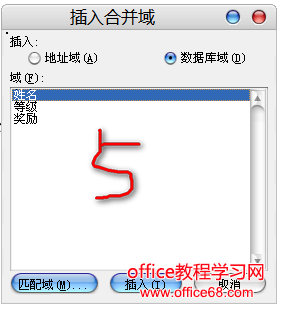 点击图中数字2后的效果
 完成后的效果
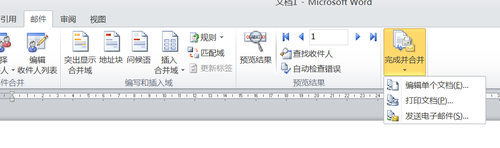 |
|
1.新建一个Excel文件,输入相应内容,保存。注意,此时的工作表名称可以改,默认的是sheet1,不过改名称后,在下面的引用时注意一下,别引用错了。 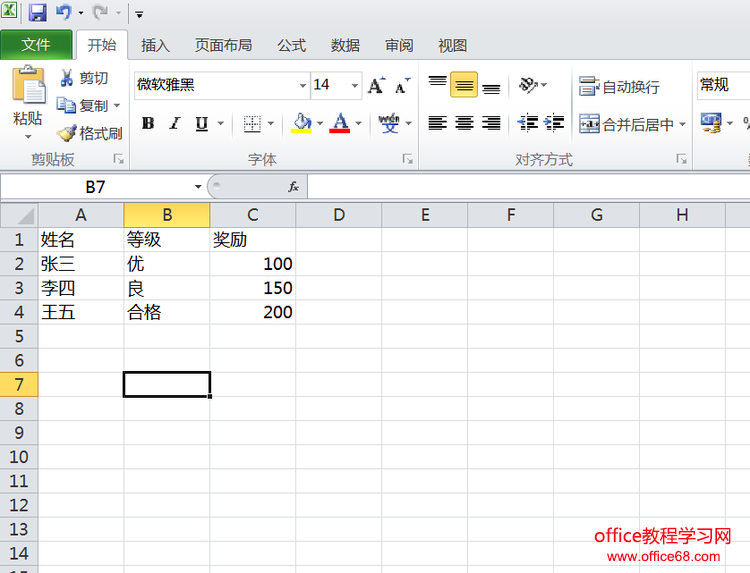 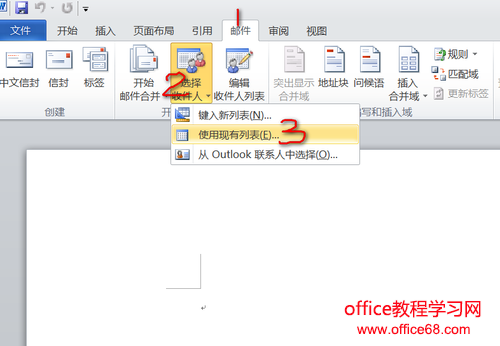
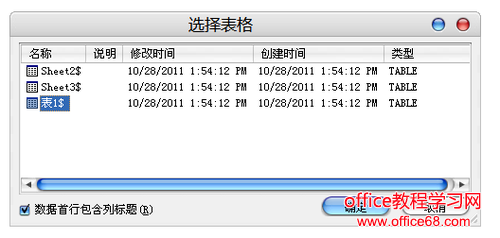 2.2 编辑你的Word文档,完成后光标置于想插入内容的位置。然后点击 邮件——插入合并域,依次选择想要插入的内容即可。需要注意的是如果点击的是插入合并域上方的图会出现下面5所示窗口,如果只点击下面的字,则会出现下拉列表式选择。  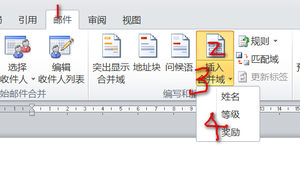 编辑好Word文档 点击“插入合并域”(图中数字3)后的效果 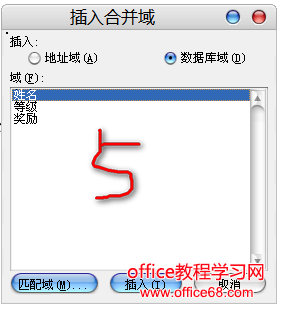 点击图中数字2后的效果
 完成后的效果
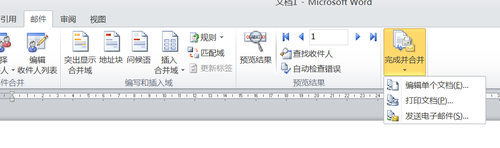 |
控制Word 2010的自动编号或是多级列表,对于很多人来说,也许一直以来都是非常头痛的...
您可能会邀请同事对您的文档做一个完善或是修改,可是您却希望能够知道他究竟修改了哪...
与数学相关的文档中经常会需要输入直径符号,如果我们对Word不是很熟悉的话,可能会不...
当用户在Word中进行编辑的时候需要进行一些排序,这个时候我们就会使用上带圈的字符,...
在平时的工作学习中通常会对Word文档中文章进行各种分隔线的标注,比如双行线,虚线等...
大家都知道当我们在过年的时候,家家户户都胡贴春联,有的还要贴福到了的帖子,意味着...