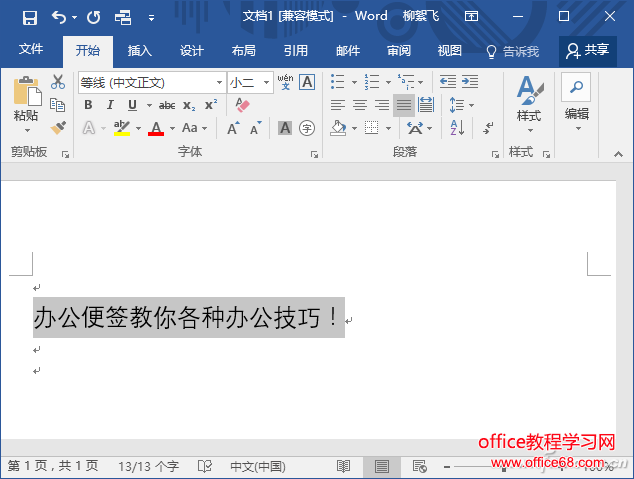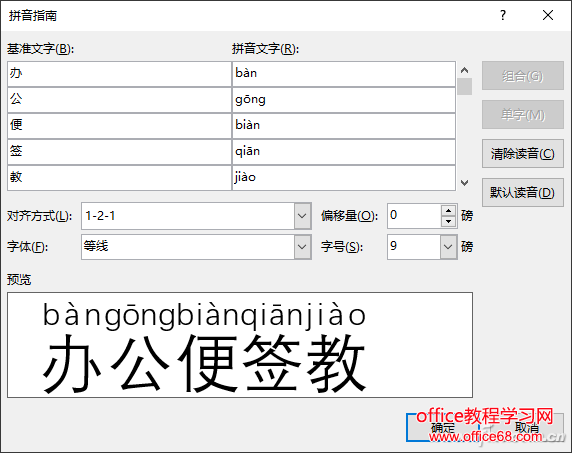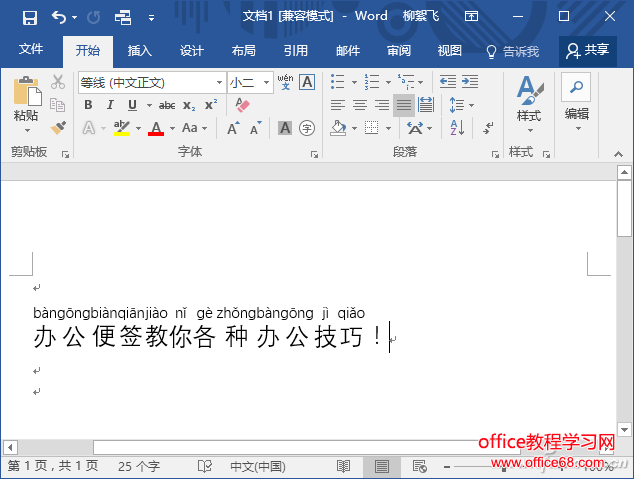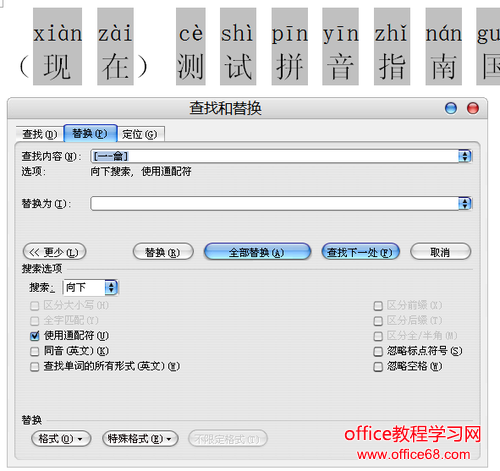|
首先打开Word文档,输入想要标注拼音的文字,并将它们选中。
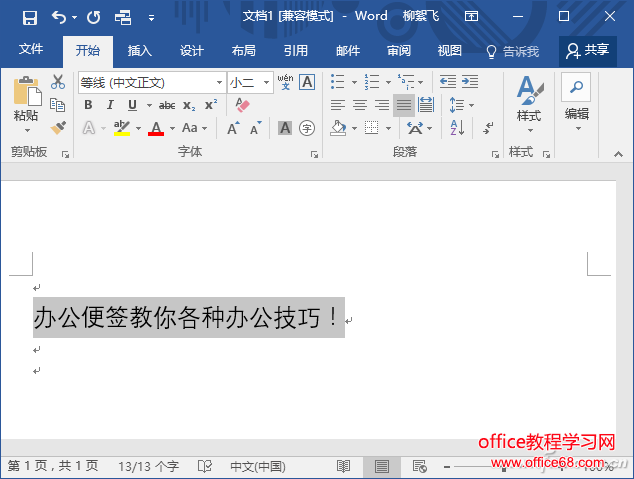
接下来在“开始”选项卡中,点击拼音指南按钮,就是那个带汉语拼音的“文”字图标。在打开的拼音指南对话框中,可以看到汉字已被自动标注上拼音了。
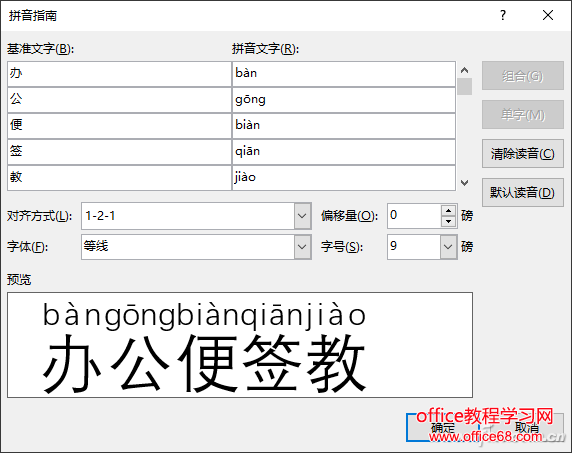
对于拼音的格式,可以进行各种调整,选择对齐方式,改变字体,以及调整字号大小等。通过“偏移量”设置,可以调整拼音和汉字的距离。设置完毕,点击“确定”返回,就可以看到漂亮的拼音文字啦。
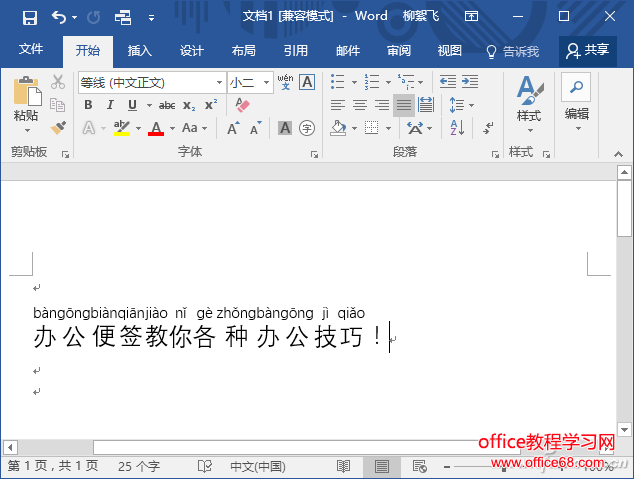
注意,在编辑文档时,你可以任意改变汉字的大小,但是拼音的大小,必然还在拼音指南中才能调整。
如果你只是偶尔用一下,也不想去找上面的工具,那么使用Word就可以完成上面的工作。如果你需要转换的内容比较多,你还是老实使用上面的软件吧。
1)拼音指南法
这个方法还是比较实用,尤其适用于给汉字加拼音,然后让小朋友看拼音读汉字。在这里转一篇文章,是介绍WPS的,和Word的方法一样。 在语文试卷中,看拼音写汉字是一类常见题。用WPS 文字 2010的拼音指南功能,一般只能将拼音标注在汉字的上方,但如何做到显示拼音而不显示汉字呢?这里我向大家介绍一种另类的方法。
首先在当前文档中输入要填写的汉字,如古诗《春晓》的全部文字,注意,因为WPS文字的拼音指南工具每次只能标注一个段落,在输入的时候先不要换行,而是使所有文字都在同一段落内。然后选中这些文字,点击【格式】→【中文版式】→【拼音指南】,弹出如图1所示设置面板。

图1 设置拼音格式
我们看到,每个【基准文字】右侧的【拼音文字】中,都自动生成了对应的拼音,在左下侧的【字体】列表中选择“方正舒体”或“华文细黑”,这两种字体都比较适合做拼音字体,而其他字体则大多不能正确显示a和g这两个字母。如果觉得拼音字号不合适,也可以在【字号】中进行手动调整。调整完成后点击【确定】按钮退出。此时的效果如图2所示。

图2 标注拼音效果
接下来,选中这些带拼音的文字,按下Shift+F9切换到域代码模式,并保持选中状态,按下Ctrl+F键弹出【查找和替换】面板,在【查找内容】右侧的输入框中输入“[一-龠]”,勾选“突出显示所有在该范围找到的项目”,并在其下方下拉列表中选择“当前所选范围”,然后单击【高级】按钮,勾选“使用通配符”(如图3所示),点击【查找全部】按钮,即可选中域代码中的全部汉字。

图3 查找域代码中的汉字
将这些汉字的颜色设置为“白色”后选中所有代码,再次按下快捷键“Shift+F9”,切换到正常显示模式,此时,《春晓》诗中的所有汉字都已经隐身了,而其上方的标注拼音则完好无损。接下来,在每一诗句后面敲击回车键,即可得到最终效果(图4)。

图4 完成最终效果
(转文结束)
现在有人用Word2007或2010,操作有所不同。先输入汉字,为了美观,最好每个汉字间有一个半角空格,选中所有汉字,完成后选择“开始——字体——拼音指南”,会出现图1类似的窗口。进行设置一下就可以了。如果想实现图4的效果,操作如下。
选中加了拼音指南的汉字,然后按ctrl+H,打开查找替换窗口。在查找内容中输入“[一-龠]”,选中“使用通配符”,替换为中不用输入任何内容。然后全部替换即可。这个方法比在Word2003中要简单一点。
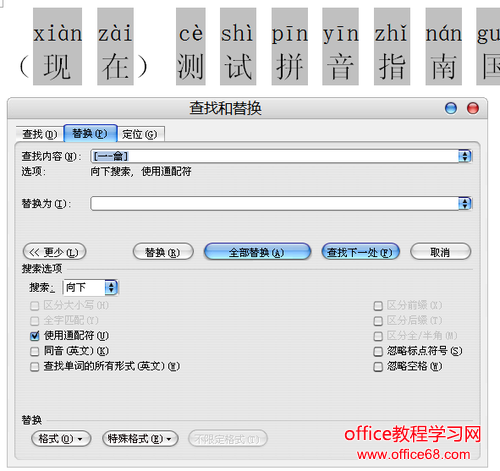
2)文本框法
这个方法很麻烦,如果只是少量内容可以这么做,内容多了可就很费时间了。在汉字上面加上文本框,里面输入拼音,输入拼音的方法是使用软键盘输入“ā-ù”。此方法费时费力,不做介绍 |