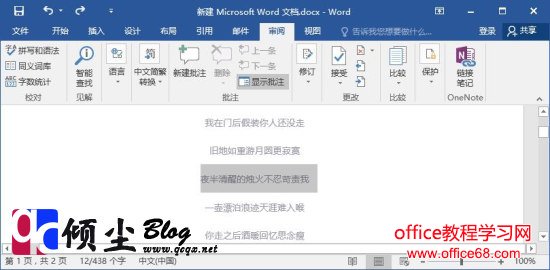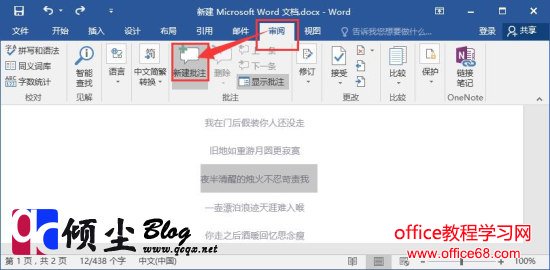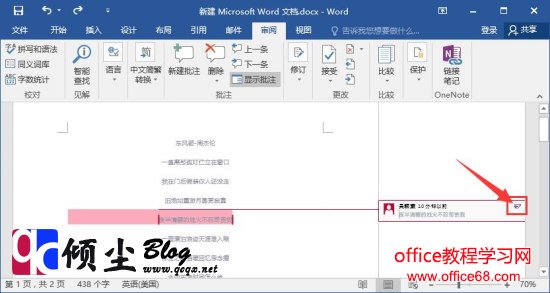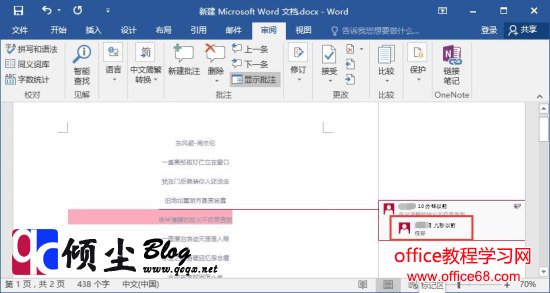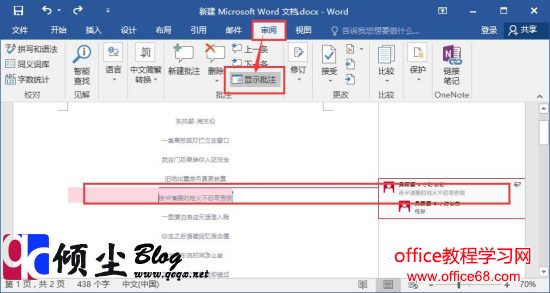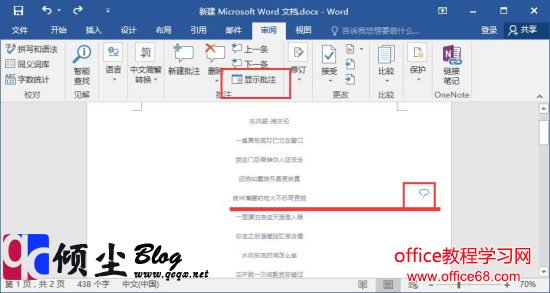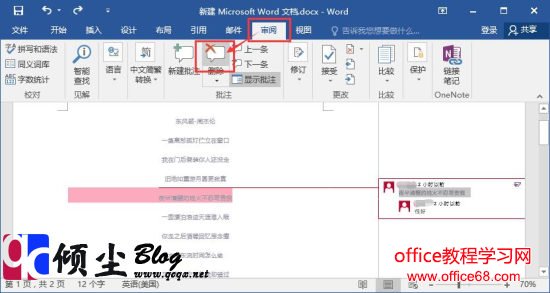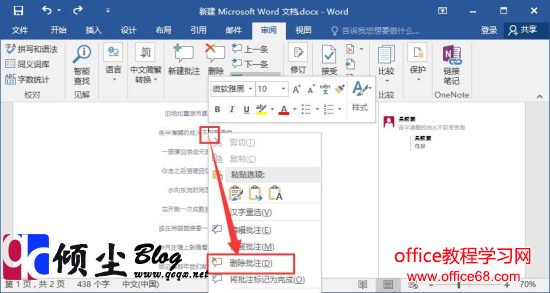|
在工作中,我们经常需要使用到文档内容批注,下面我们说一下如何在Word2016中进行批注的添加,答复,隐藏显示和删除等方法 添加批注1.打开要添加批注的Word文档,选中要添加批注的文字。如图1
2.然后点击菜单栏“审阅”选项卡中的“新建批注”按钮,如图2
3.次数的文档右侧已经显示批注提示,我们可以在里面输入要添加的批注的内容。如图3
答复批注1.选中添加好的批注,然后点击批注内容右侧的按钮,点击他。如图4
隐藏和显示批注如果想要吧插入的批注隐藏起来,可以点击菜单栏的“审阅”选项卡中的“显示批注”按钮,用它可以进行对批注的显示和隐藏。如图6
提示: 隐藏之后如下图显示
删除批注第一种方法:我们可以选中要删除的批注,然后点击菜单栏的“审阅”选项卡中的“删除”,对批注进行删除操作。如图7
第二种方法:在要删除的批注文件上右键,选择“删除批注”即可。如图8 |