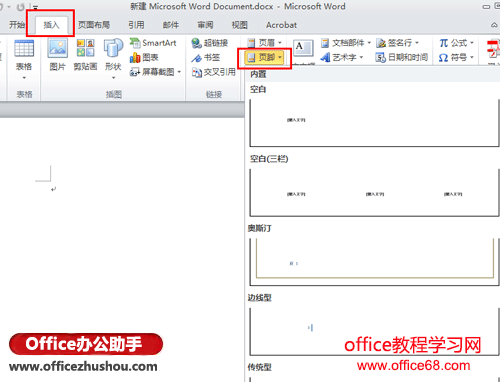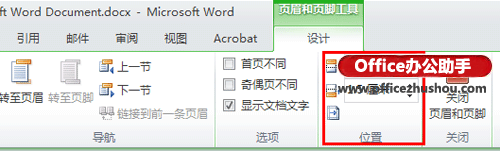|
在日常工作生活当中,每当我们写完一篇word文档,一般都需要标注上这篇文档的附加信息,如日期,工作单位等,这些我们一般都写在页脚内。文档的页脚是指页面底部的留白区域,一般填写文档的附加信息、页脚和页眉的设置基本相同,也可以插入图片、文字等不同的元素信息。 Word2010中页脚也是有很多样式可供选择的,到底该如何设置页脚样式呢?具体的设置方法分别如下。 1、单击“插入”选项卡,选择“页眉和页脚”选项组中的“页脚”选项, 打幵“页脚”的下拉选项,滑动滚动条,单击喜欢的页脚样式,系统提供的页脚样式也分有普通的页脚和奇偶页脚,用户可灵活根据需要选择,如图1所示。
2、在插入文档的页脚样式里,单击页脚样式提供的文档空格位置,编辑内容,如输入日期或者文字,如图2所示。
3、在设置“页脚”状态下,菜单栏切换到“页眉和页脚工具设计”选项卡,在“位置”选项组中的“页脚底端距离”栏中输入合适距离,设置完成后单击“关闭”选项组中“关闭页眉和页脚”按钮,确定设置,如图3所示。
4、如选择“传统型”样式的页脚模板,对该页脚进行编辑,设置“页脚底端距离”为1.5厘米,如图4所示。
|