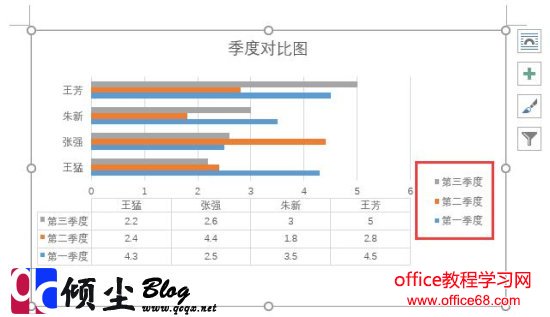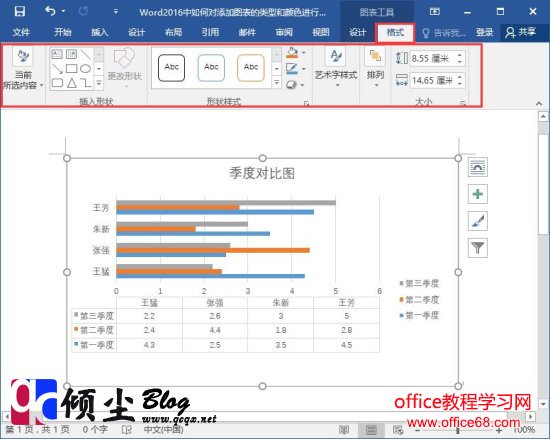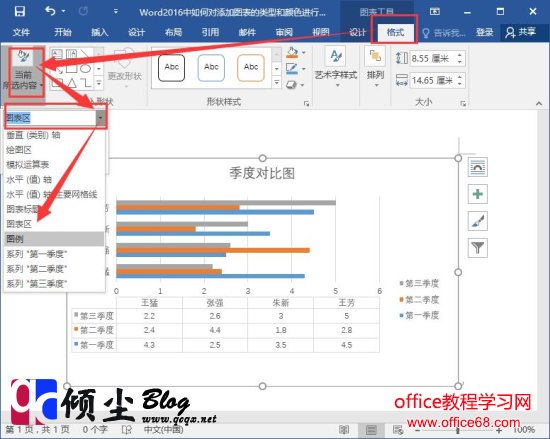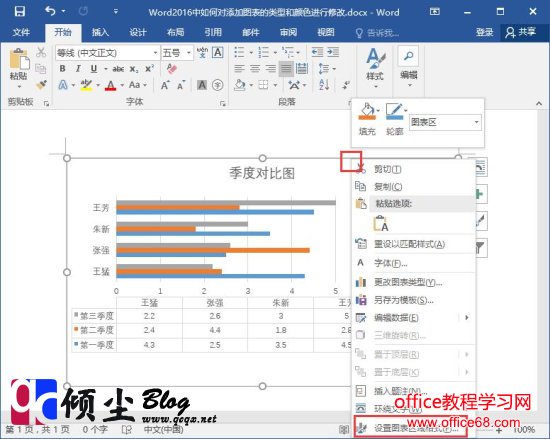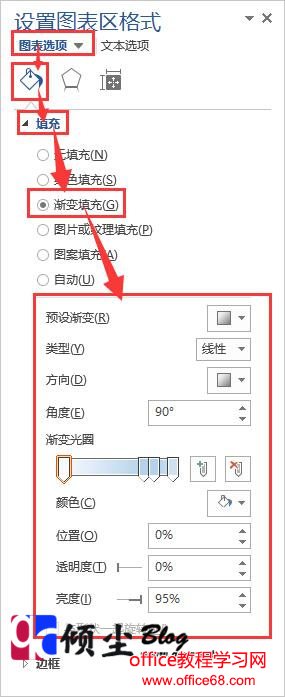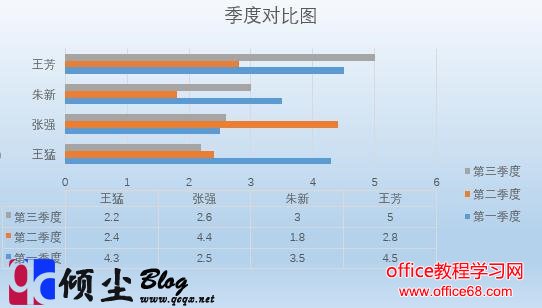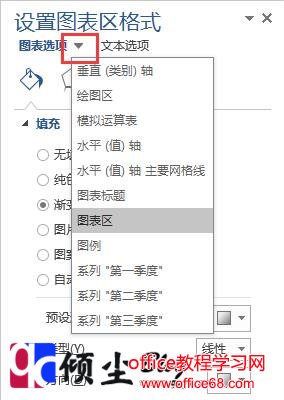|
在平常的工作中经常需要在Word中插入图表,为了让如不更美观,我们可以通过设置图表来进行完成操作。下面我们来说说他的具体操作方法。 方法一1.打开需要设置的Word图表文件,我们可以点击图表进行部分设置。如图1
2.选中图表,可以在菜单栏的“设计”选择卡中进行图表的更改设设计。如图2
3.在菜单栏的“格式”选项卡中也可以快速进行需要部分的调整,如图3
方法二1.选中要编辑的图表,在图表上右键选择“设置图表区域格式”,如图4
2.在弹出的“设置图表区格式”中我们可以进行对图表进行美化。如图5。对图表进行“渐变填充”,并设置渐变格式。
3.设置好了之后效果。如图6
4如果需要对图表的某一个区域进行快速调整可以在“设置图表区格式”中,点图表选项右侧的倒三角进行快速选择。如图7
|