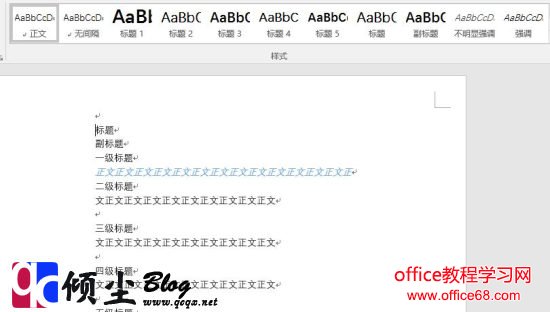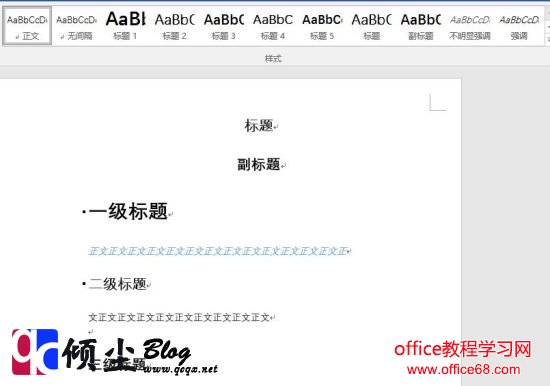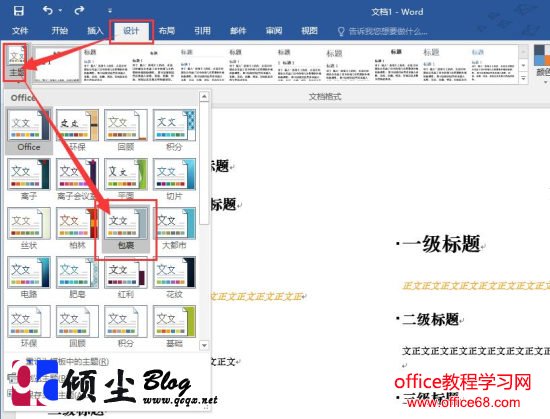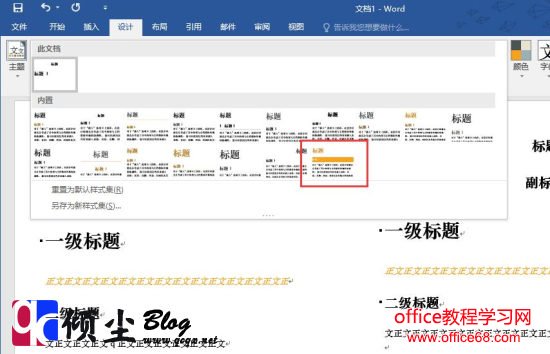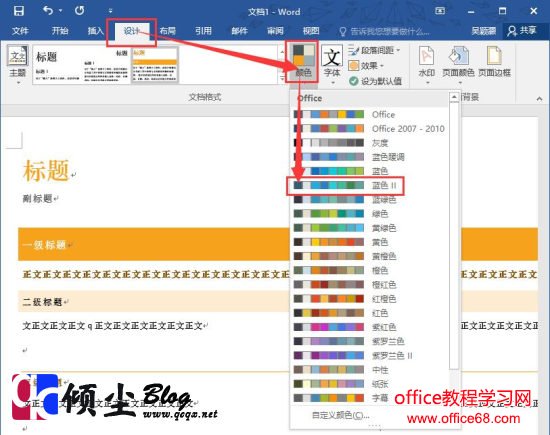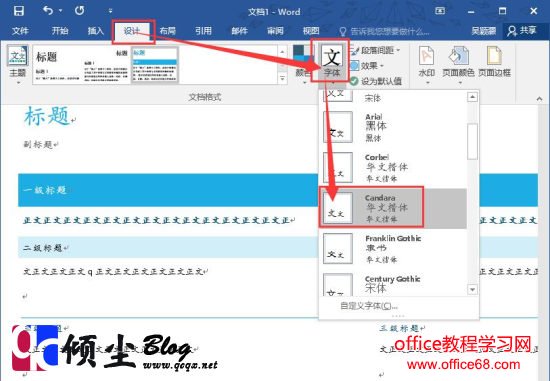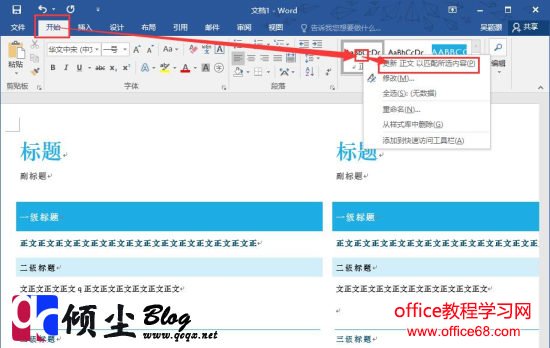Word2016中提供了主题和样式集功能,能够更高效的处理文档格式。
操作方法1.打开Word文档,输入文字。在Word默认模板下,格式是以“正文”显示。这是一种很简单的格式。和文本文档差不多。如图1
2.对于文档中不同的内容对于样式,比如标题1,引用,强调等。这里应用的也是默认模板里的样式,比较“简陋”。如图2 “样式”,就是字体、段落间距、缩进等设置的组合。
3.在菜单中选择“设计”选项卡中“主题”按钮下方向下的箭头,弹出主题选择菜单,从里面选择一种合适的主题。如图3 “主题”就是字体、样式、颜色等格式设置的组合。
4.在“文档格式”组里选择一种与文档相适应的样式集。主题被设定后,“设计”选项卡里“文档格式”组里的样式集就会更新。如图4
5.在“文档格式”组中的右侧,还可以下拉“颜色”按钮,对已经设定的主题和样式集,进行颜色样式集的更改。如图5。字体的设置也一样。如图6
6.如果想要更正正文自毁,并设置首行缩进,可以选择第一段正文,然后在“正文”样式上右键选择“更新 正文 以匹配所选内容”,这样全文中的正文就可以更新到最新样式了。其他样式方法一样。
|