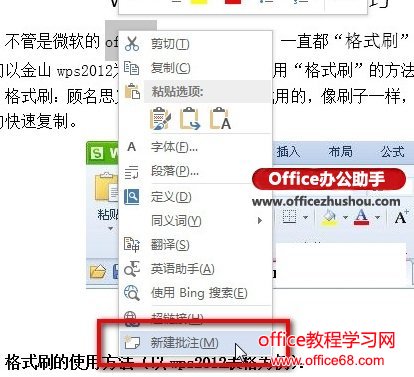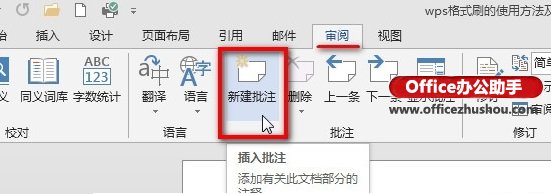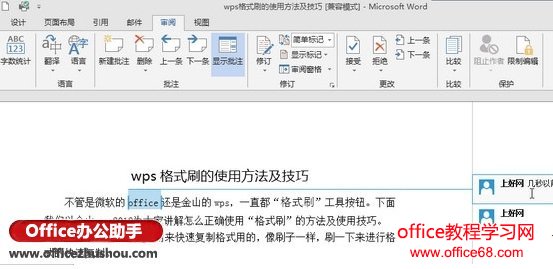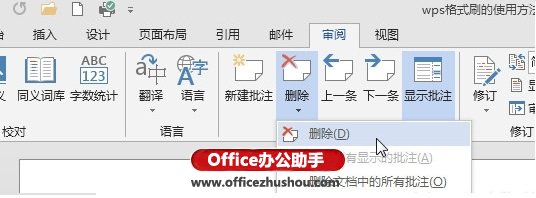|
Word文档中批注功能的使用实在是太广泛了,然而更换到新版本的Word 2013,因为改动太大了,所以很多人可能就不清楚怎么使用文档中批注功能了。本文就详细讲解下Word 2013的文档插入、显示、隐藏和删除批注的用方法。 一、Word 2013如何在文档中插入批注 在Word 2013文档插入批注有两个途径 1、直接右击插入法:将光标插入到文档需要新建批注的位置,点击鼠标左键,在菜单中选择“新建批注”。
2、通过菜单工具插入法:与方法一相近,光标插入到需新建批注位置,再依次点击“审阅”--“新建批注”,如下图所示。
两种方法都可以新建批注,但还是推荐第一种,感觉操作简单,效率高。 二、Word 2013如何显示和隐藏批注 在Word 2013中,批注默认是隐藏的,如果需要一直显示,我们可以通过“审阅”中的“显示批注”按钮来完成。 分别点击“显示批注”来显示和隐藏文档中的批注,如下图所示。
三、Word 2013如何删除文档中的批注 参考下图,我们可以通过选中某个批注后,依次点击“审阅”--“删除”--“删除”来删除单个指定的批注。
也可以通过“审阅”--“删除”--“删除文档中的所有批注”来删除文档中全部批注 |