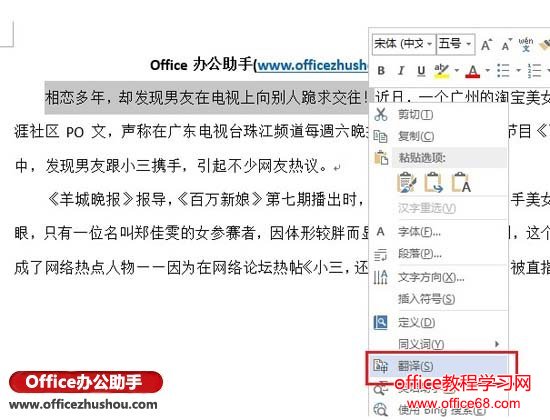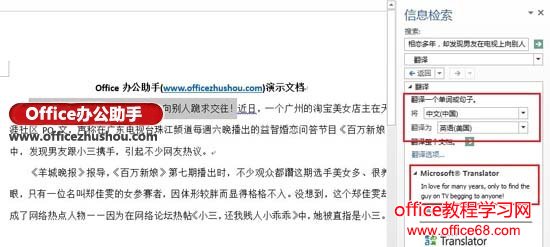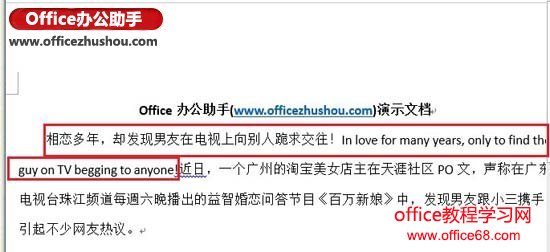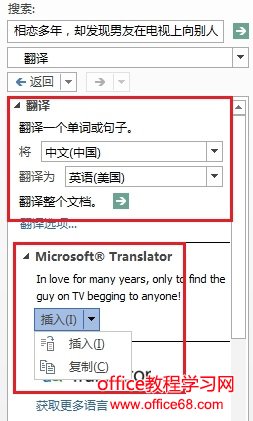|
在前面我们讲解了Word 2013翻译功能的使用方法,很多同学也学习了,但又有不少同学留言说能不能演示一下使用Word 2013的翻译功能把文档中的一段中文转换成英文。其实很简单的,下面就来看看本小编的中英文翻译的操作方法吧。 1、用Word 2013打开一篇文档,使用鼠标选中一段需要翻译的中文文字,再点击鼠标右键,选择“翻译”,如下图所示。
2、参照下图,在右侧的翻译选择“将”中文“翻译为”英语,然后点击“插入”按钮。
3、下面两张图片便是翻译前后的效果图。
翻译前与翻译后对比。当然这些是计算机自动翻译的,所以并不一定完全的标准,还需要作者自己稍微做一些修正。 注: 在翻译窗口界面可以看到,我们除了上面简单的翻译外,还可以对整篇Word文档进行翻译,还可以翻译内容后复制结果而不改变文档中的内容。
|