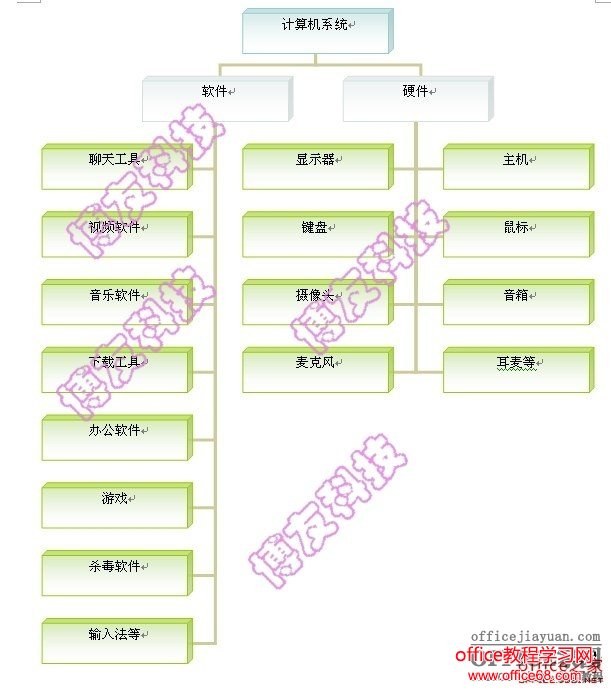|
树状结构图想必大家都有听说吧,那么该怎么制作呢?用photoshop或者CorelDraw这些个绘图软件是可以制作的,可这些软件毕竟还是少数人会。于是联想到word,虽然没有尝试过该怎么操作,但一想Word的功能如此强大,这个功能一定会集成到软件中的,经摸索终于在Word中找到了制作树状结构的方法,于是在本文将经验与大家分享下。 问:在word中,组织结构图怎么做? 第一、我们首先执行“插入”——“图片”——“组织结构图”,然后先在文件中插入一个基本结构图,展开“组织结构图”工具条。 首先打开word2003
现在我们要做一个名为“计算机系统”的结构图,先在第一个框中输入“计算机系统”,因为计算机系统是由软件和硬件两部分组成的,“计算机”下面只有两个“下属”,所以要删除其中的一个文本框,选中其中任意一个文本框,按“Del”删除,然后再在其下面插入相应数量的文本框并输入内容,Word会根据组织结构图的大小自动调整整体大小。如图5所示。
如果你不满足于默认的效果,可以在如图6“组织结构图”工具栏上选择“自动套用格式”
另外,在“组织结构”工具栏的“版式”
值得注意的是,用绘图工具来制作的组织结构图整体是一副图片,所以我们可以在Word中如同操作图片一样对它进行操作。 今天的日志就到这里了,希望对您有用,有用就留点什么,好与不好也说两句吧,谢谢了,我去陪老婆过光棍节了,哈哈~ |
 ,在如图1所示的“绘图”工具栏上,单击“插入组织结构图或其他图示”
,在如图1所示的“绘图”工具栏上,单击“插入组织结构图或其他图示” (如果没有绘图工具栏,在如图2所示的“工具栏”点击“绘图”
(如果没有绘图工具栏,在如图2所示的“工具栏”点击“绘图” 按钮),在接着出现的如图3所示的“图示库”中选择“用于显示层次关系”的第一种后,单击“确定”按钮后会出现一个层次结构图,如图4所示。这时,在方框中可以输入相关的内容了。如果要在某一个结构下增加分支时,先选中些结构,然后在“组织结构图”工具栏上单击“插入形状”中选择是插入同事、下属还是助手。
按钮),在接着出现的如图3所示的“图示库”中选择“用于显示层次关系”的第一种后,单击“确定”按钮后会出现一个层次结构图,如图4所示。这时,在方框中可以输入相关的内容了。如果要在某一个结构下增加分支时,先选中些结构,然后在“组织结构图”工具栏上单击“插入形状”中选择是插入同事、下属还是助手。


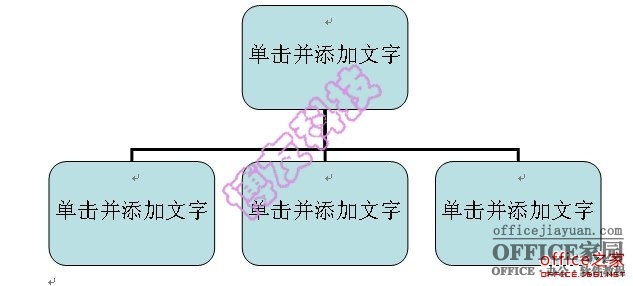

 ,其中给出了如图7所示的,除“默认”外的16种效果,一定可以满足你的要求了。我们选择其中一种,可以得到如图8所示的结构图。
,其中给出了如图7所示的,除“默认”外的16种效果,一定可以满足你的要求了。我们选择其中一种,可以得到如图8所示的结构图。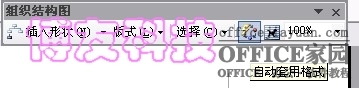
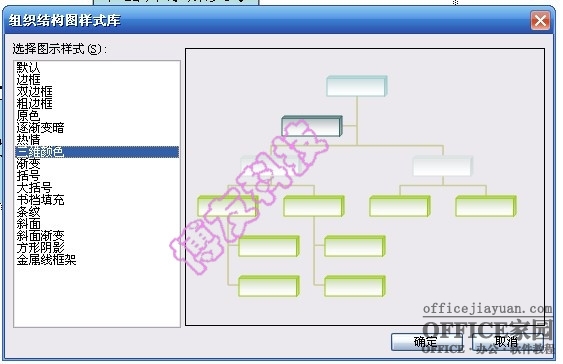

 按钮中除了标准样式外,还提供了两边悬挂、左、右悬挂等可以供你进行选择。任意选择一个可以得到如图9所示的组织结构示意图
按钮中除了标准样式外,还提供了两边悬挂、左、右悬挂等可以供你进行选择。任意选择一个可以得到如图9所示的组织结构示意图