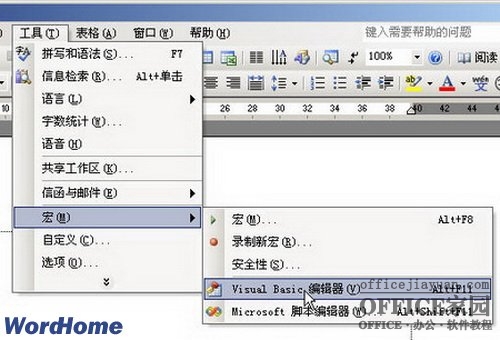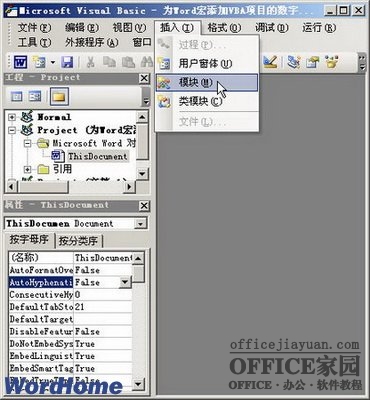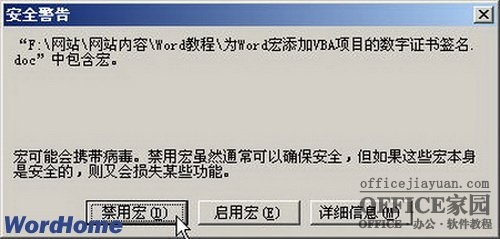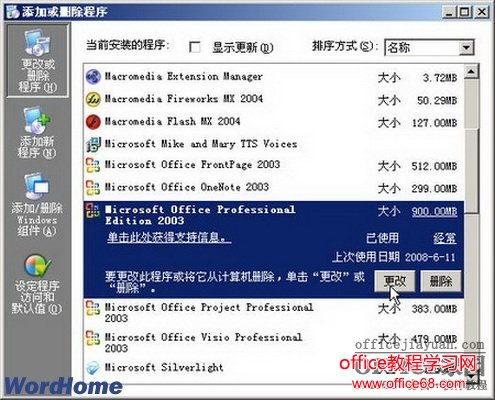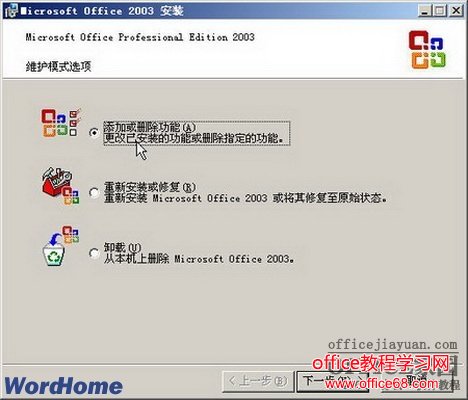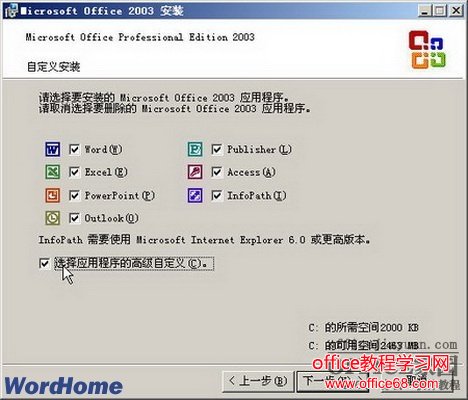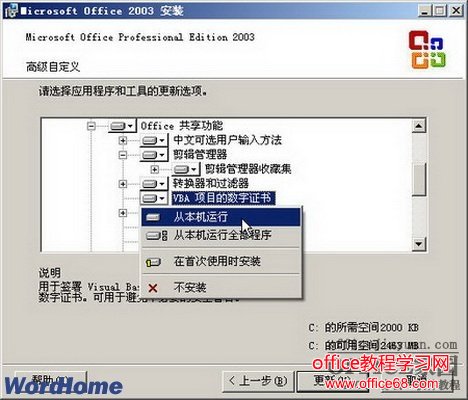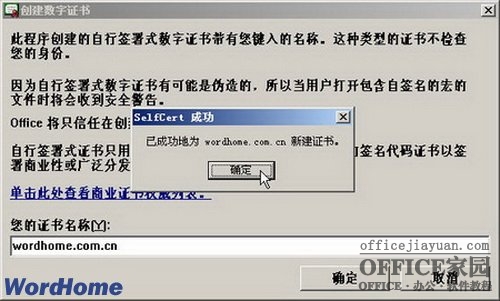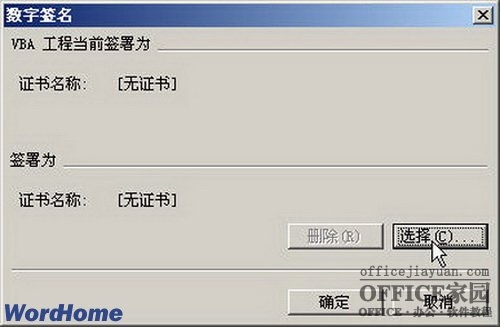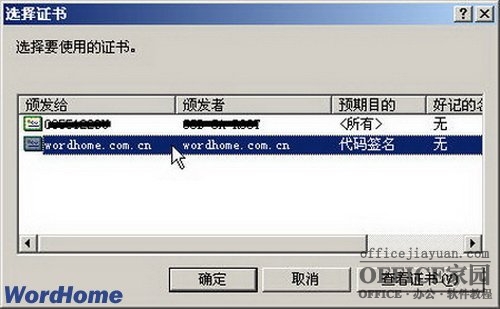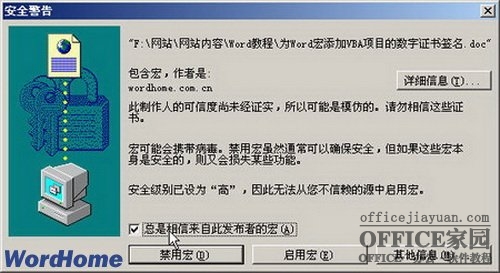|
由于安全级被设为高,并且没有附加数字签名的可信任证书,因此这些宏被禁用。若要运行这些宏,请将安全级设置为更低级别(不建议使用),或请求作者使用证书颁发机构所颁发的证书对宏进行数字签名。我将安全性调到中和低都不行,还是不能显示excel中的图表?有类似情况的朋友可以参考下文,希望对大家有所帮助。 用户在使用Word编辑文档时可以借助Word宏命令提高工作效率。在默认情况下,Word宏的安全性设置为“高”,当运行Word宏命令时会自动禁用宏。如果将Word宏安全性设置为“中”,则每次运行Word宏会弹出Word宏安全警告对话框。而如果把Word宏的安全性设置为“低”来取消安全警告,则会增加恶意代码或病毒破坏的危险。为此,用户可以为Word宏添加VBA项目的数字证书签名,这样不仅可以取消Word宏安全警告,并且不会降低Word文档安全性。以Word2003为例,具体实现方法如下所述。 1.设置Word宏的安全级为“中” 首先需要将Word宏的安全性设置为“中”,以便观察到更为清晰的设置结果。在为Word宏添加VBA项目的数字证书签名后,再将安全性设置为高,操作步骤如下所述: 第1步,运行Word2003,打开Word2003窗口。在菜单栏中依次单击“工具”→“宏”→“Visual Basic 编辑器”菜单命令,如图2008061101所示。
第2步,打开“Visual Basic 编辑器”窗口,在菜单栏中依次单击“插入”→“模块”菜单命令,如图2008061102所示。
第3步,打开模块窗口,在窗口中输入三行代码: sub macrodm() MsBox “my macro” End Sub 并在菜单栏依次单击“文件”→“关闭并返回到 Microsoft Word”菜单命令。在Word窗口中依次单击“工具”→“宏”→“安全性”菜单命令,打开“安全性”对话框。选中“中”单选框,并单击“确定”按钮,如图2008061104所示。
第4步,保存并关闭当前的Word文件,然后再次打开该Word文件。这时将自动打开“安全警告”对话框,提示用户是否运行Word宏,如图2008061105所示。
2.安装 VBA 项目的数字证书 安装VBA项目的数字证书需要使用Office安装光盘或安装源文件,安装步骤如下所述: 第1步,将Office 2003安装光盘放入光驱,然后打开“控制面板”窗口,在“控制面板”窗口中双击“添加/删除程序”图标。在打开的“添加或删除程序”窗口中选中“Microsoft Office Professional Edition 2003”选项,并单击“更改”按钮,如图2008061106所示。
第2步,打开“Microsoft Office 2003安装”向导,在“维护模式选项”对话框中选中“添加或删除功能”单选框,并单击“下一步”按钮,如图2008061107所示。
第3步,打开“自定义安装”对话框,选中“选择应用程序的高级自定义”复选框,并单击“下一步”按钮,如图2008061108所示。
第4步,在打开的“高级自定义”对话框中展开“Office 共享功能”选项,然后单击“VBA 项目的数字证书”左侧的下拉三角。在弹出的安装选项列表中单击“从本机运行”选项,并单击“更新”按钮开始安装,如图2008061109所示。
3.创建VBA项目的数字证书 成功安装VBA 项目的数字证书后,在开始菜单的Office启动菜单中依次单击“Microsoft Office 工具”→“VBA项目的数字证书”命令,打开“创建数字证书”对话框。在“您的证书名称”编辑框中输入数字证书的名称(如wordhome.com.cn),并单击“确定”按钮。成功创建数字证书后单击“确定”按钮关闭“创建数字证书”对话框,如图2008061110所示。
4.为Word宏添加数字签名 为Word宏安装数字签名的步骤如下所述: 第1步,打开事先创建的包含有Word宏命令的Word文件,在菜单栏依次单击“工具”→“宏”→“Visual Basic 编辑器”菜单命令。在编辑器窗口中依次单击“工具”→“数字签名”菜单命令,打开“数字签名”对话框,并单击“选择”按钮,如图2008061111所示。
第2步,在打开的“选择证书”对话框中选中名称为wordhome.com.cn的数字证书,并依次单击“确定”→“确定”按钮,如图2008061112所示。
第3步,在“Visual Basic 编辑器”窗口中依次单击“文件”→“关闭并返回到 Microsoft Word”菜单命令,然后将Word宏安全性重新设置为“高”,并关闭该Word文件。 5.总是相信来自此发布者的宏 打开包含已签名Word宏的Word文件,打开“安全警告”对话框。选中“总是相信来自此发布者的宏”复选框,并单击“启用宏”按钮。然后再次关闭该Word文件,当再次打开该Word文件时,“安全警告”对话框将不再弹出,而Word宏命令已经自动运行了,如图2008061113所示。
|