|
通常情况下,调查问卷应该是类似于以下的形式。  如果最终是以纸质的形式进行现场调查,上面的问卷没有什么问题,现场使用笔勾选即可。但是如果这些问卷最终是要通过电子邮件等方式以电子档的形式发送给客户,然后希望客户填好以后回传的,那么你认为以上形式有没有问题呢?
当然从严格意义上来说,上面的形式也是没有问题的。但换个角度,让我们自己站在填写这样一张电子问卷的立场上,你是否有这样的困扰,选择项该如何表示,以哪个符号来标记?
以第一项为例,如果我要选择“满意”项,我要进行的动作肯定是先删除“□”这个白色的方块标记,然后再添加一个“■”黑色的方块标记表示我要选择此项。对于熟悉这些特殊字符输入的人还好,如果对此类操作不是很熟悉的人,想必很为恼火,(如果我遇上此类电子档问卷,也有点火^-^)。
有了Word 2010,上述问题便不复存在了,你完全可以利用Word 2010制作一个“智能”调查问卷,让客户像在网页上填写问卷一样方便。
我们做做的最重要的事情就是将用户需要进行选择或填写的项目进行一番改造。
第一步:揪出“开发工具”。
单击“文件”按钮,在打开的菜单中选择“选项”命令,在打开的对话框中切换到“自定义功能区选项卡”,然后在右侧勾选“开发工具”复选框。
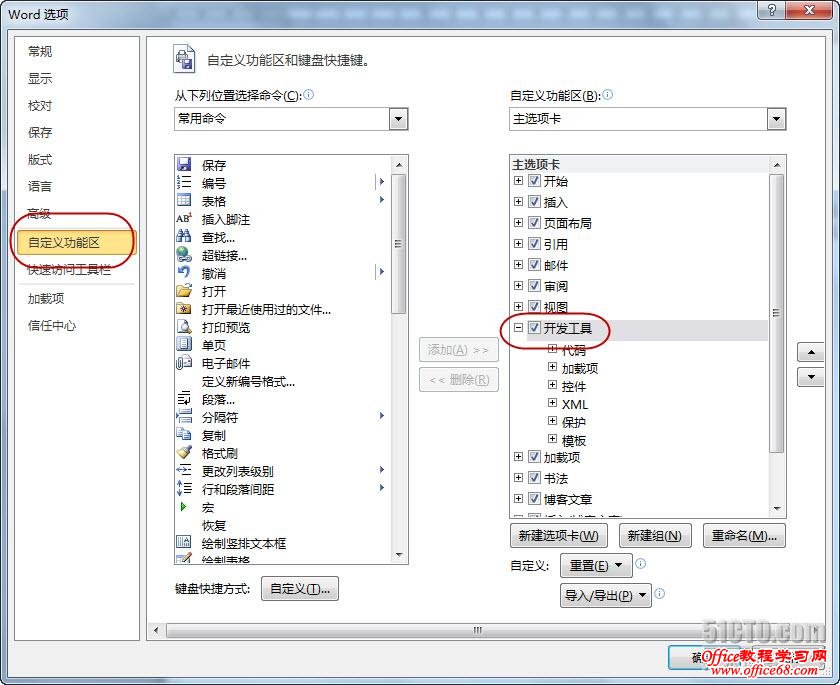 第二步:添加控件。
在需要插入“□”白色广块的地方,将原白色方块删除,插入“复选框”控件。
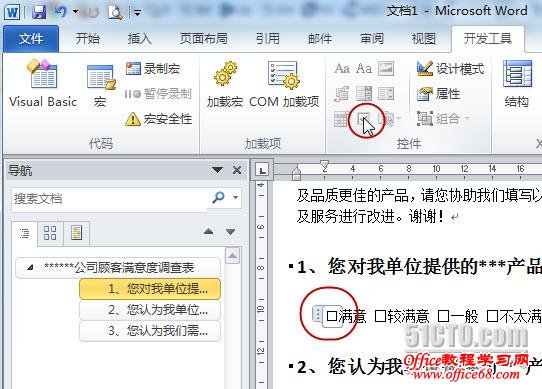 根据实际需要,我们可以添加复选框、单选框、文本框等众多控件,不过需要注意的是有些旧式控件添加后会自动进行“设计模式”,需要退出“设计模式”才能进行编辑控件以外的其他控件(单击“设计模式”按钮可在“设计模式”和非设计模式之间进行切换)。
第三步:控件设置。
对于复选框来说,默认情况下,选中后是下图中的效果,也许我们并不想使用这效果,而是想使用黑色的方块使其更醒目一些。并且,还不希望添加的控件被客户误删除了,因此还要有个防删除的动作。
 单击控件,然后单击“属性”按钮,在打开的“内容控件属性”对话框中勾选“无法删除内容控件”复选框,然后单击“选中标记”右侧的“更改”按钮,将其更改成自己想要的样式。
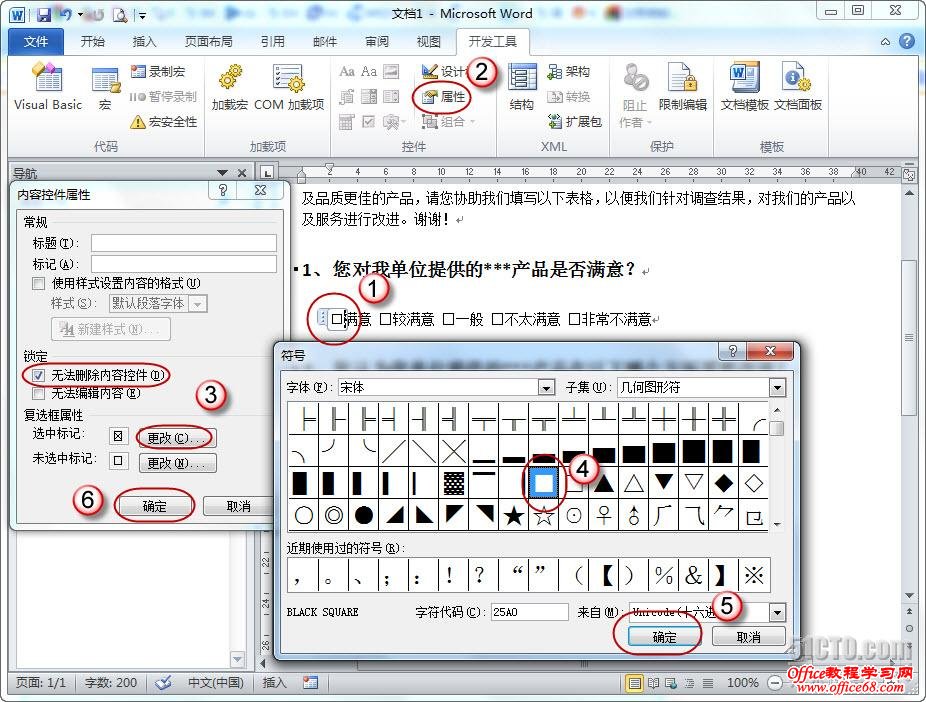 这时再选中控件时,就会是我们想要的效果了。并且对于需要客户录入文字的地方,可以直接添加“文本内容控件”,然后设定相应的样式,客户在相应区域输入文字后,会自动套用设定好的样式。
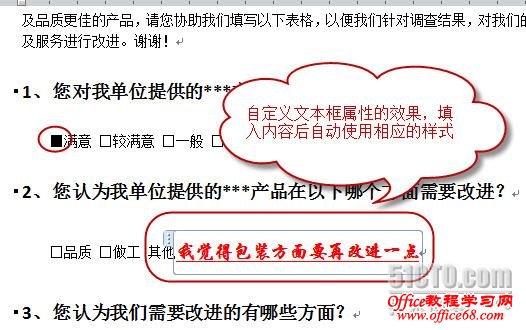 经过这样一番设置之后,再将这个问卷发给客户,并且在邮件中可以作一问卷填写简要说明,相信客户一定会喜欢这种问卷的,因为实际填写过程中,效率会大大提高。
另外将此应用结合Share Point开发,调查问卷收集结束后,可以利用程序自动收集、分析问卷的结果(当然了,现阶段我还搞不定这一问题,SharePoint暂未接触,后续打算研究一下:P)。
PS:如果客户使用的是Office 2003版本,则无法“享受”此种智能调查问卷待遇,装了Office 2007格式兼容包也不行^-^。 |