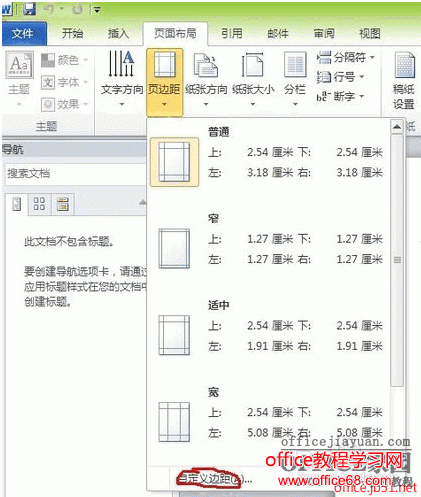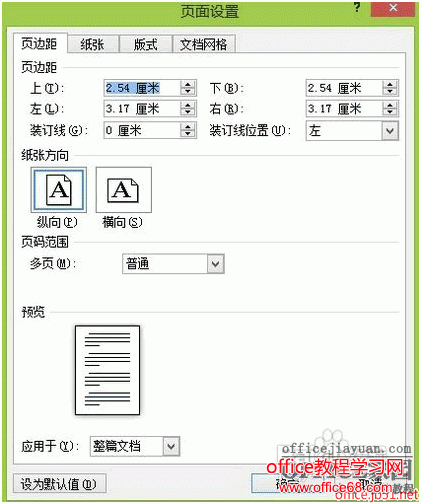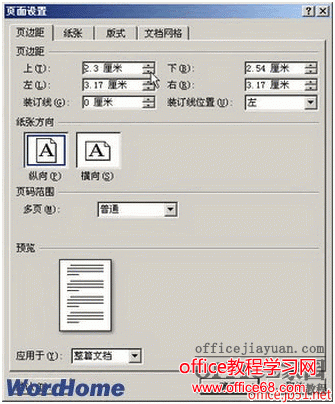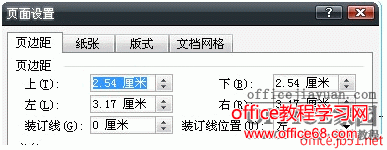|
1、本次以Office2010来做例子,首先打开Word找到菜单栏里面的页面布局一栏——页边距——自定义如图1:
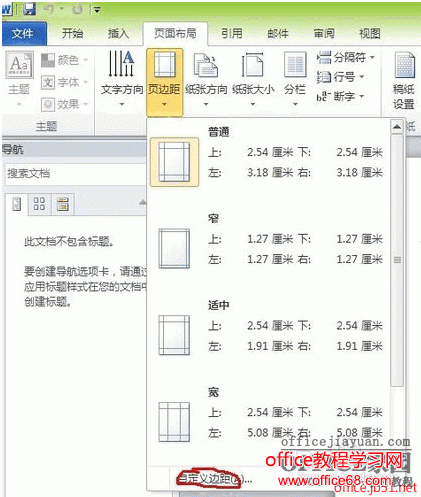
2、默认有几种简单的布局方式,当然需要自定义的话也还可以,选择最下面的自定义边距就可以设置了如图2:
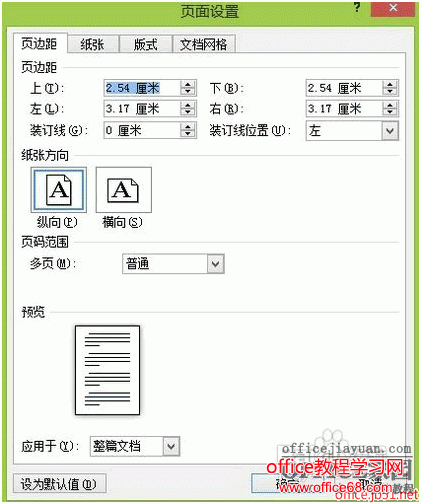
3、设置完成后,确定即可.
注意事项:其他office中也可以找到相应选项只是位置不相同而已
怎么在Word2007文档中设置页边距?
通过设置页边距,可以使Word2007文档的正文部分跟页面边缘保持比较合适的距离。这样不仅使Word文档看起来更加美观,还可以达到节约纸张的目的。在Word2007文档中设置页面边距有两种方式:
方式1:打开Word2007文档窗口,切换到“页面布局”功能区。在“页面设置”分组中单击“页边距”按钮,并在打开的常用页边距列表中选择合适的页边距,如图2008121001所示。

图2008121001 选择合适的页边距
方式2:如果常用页边距列表中没有合适的页边距,可以在“页面设置”对话框自定义页边距设置,操作步骤如下所述:
第1步、打开Word2007文档窗口,切换到“页面布局”功能区。在“页面设置”分组中单击“页边距”按钮,并在打开的常用页边距列表中单击“自定义边距”按钮,如图2008121002所示。

图2008121002 单击“自定义边距”按钮
第2步、在打开的“页面设置”对话框中切换到“页边距”选项卡,在“页边距”区域分别设置上、下、左、右的数值,并单击“确定”按钮即可,如图2008121003所示。
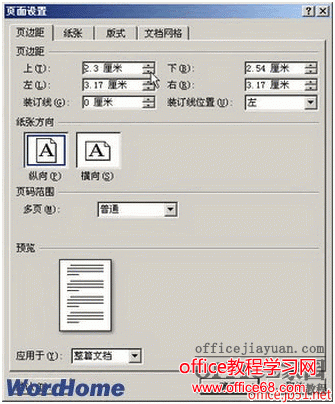
图2008121003 “页面设置”对话框
怎样设置Word2003文档的页边距?
编辑Word文档的时候,页边距的设置非常重要,如果我们的文档是给上级或者客户看的,那么Word默认的页边距就刚刚好,如果我们需要把文档的内容打印下来自己看,那么为了节省纸张,可以把页边距调小一点。下面为大家详细介绍下Word2003的页边距在哪里怎么设置。
1、打开Word2003,【文件】【页面设置】;

2、弹出页面设置对话框后,选择页边距选项卡,在页边距区域设置上、下、左、右的边距,可以手动输入数值,也可以通过微调的按钮进行微调,一般情况下,不小于1厘米的页边距,打印都是没有问题的。

提示:怎样才能永远修改word的页边距?
解答:直接把WORD的空白文档修改成你要的页边距,然后,文件——另存为——保存类型选“文档模板”,文件名取“Normal.dot”并换个地方保存,关闭WORD后再把修改过的这个“Normal.dot”拷贝到“C:\Documents and Settings\Administrator\Application Data\Microsoft\Templates”去覆盖原有文件。
word页边距重新设定方法
word默认页边距分2003和2007版。Word 2003默认的上下页边距是:2.54厘米;左右边距是:3.17厘米。Word 2007的上下边距是:2.54厘米;左右边距是:3.18厘米。
当然除了word默认页边距以外,也可以根据自己需求重新设定word页边距。
单击“文件”菜单上,单击“页面设置”,然后单击“页边距”选项卡,在“页边距”下选择所需选项。
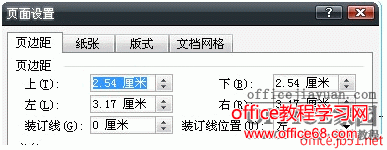
还可以全选拉标尺上的滑块随心所欲
提示:若要更改默认页边距,请在选择新的页边距设置后单击“默认”。新的默认设置将保存在该文档基于的模板中。每一个基于该模板的新文档将自动使用新的页边距设置。
对称页面的Word页边距设置
对称页面的Word页边距,左侧页面的页边距是右侧页面页边距的镜像。即内侧页边距等宽,外侧页边距等宽。
单击“文件”——“页面设置”——“页边距”选项卡。
在“多页”列表中,选择“对称页边距”。 在“内侧”和“外侧”框中,输入对称页边距的值。设置用于装订文档的装订线边距。
装订线边距设置在要装订的文档两侧或顶部添加额外的空间。装订线边距保证不会因装订而遮住文字。
另外一种情况:单击“文件”——“页面设置”——“页边距”选项卡。在“多页”列表中,选择“普通”。在“装订线”框中,输入装订线边距的值。在“装订线位置”框中,单击“左”或“上”。
提示:若要更改部分文档的边距,请选择文本,然后设置所需的边距。在“应用于”框中,单击“所选文字”。Word自动在应用新页边距设置的文字前后插入分节符。如果文档已划分为若干节,可以单击某节或选定多个节,然后更改Word页边距。 |