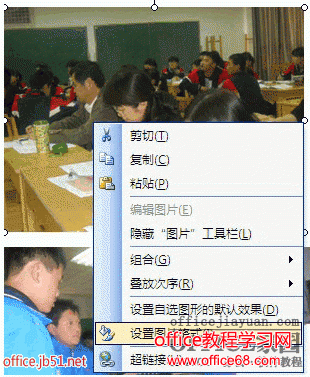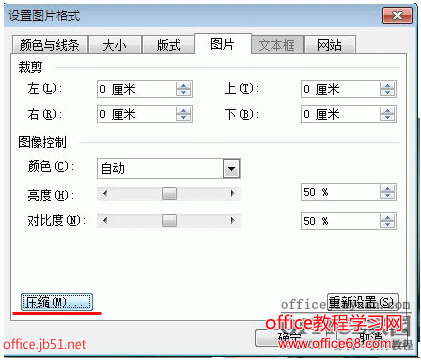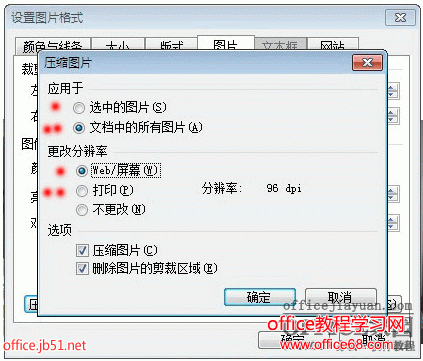|
一、选中任一图片文件。
三、在弹出的“压缩图片”对话框中
四、在弹出的“压缩图片”询问框中左击“应用(A)”按钮。
经过上面的操作,我们就可以对整个word文档进行瘦身。 WORD文档中如何压缩图片? 在我们日常工作中经常会用到要将图文并茂的WORD文档发布到网上,而有的空间是有文件容量限制的(10M以内的文件比较容易上传,一般超过10M就可能发布失败)。在已经将图片插入到WORD文档的情况下,可以使用如下方法为文档缩水。 (1)打开WORD文档,鼠标右击图片,调出“设置图片格式”对话框。
(2)选择“图片”标签,单击对话框左下角“压缩”按钮。
(3)打开“压缩图片”对话框,根据需要选择应用于“选中的图片”或“文档中的所有图片”,如果在文档中有多张图片,可以选择“文档中的所有图片”,这样可以快速完成图片压缩。然后,更改分辨率,选择“WEB/屏幕”或者“打印”选项(选择后会显示相对应的分辨率:*.dpi,分辨率的数值越小图片质量越差),勾取“压缩图片”,单击“确定”按钮
(4)弹出“压缩图片”对话框,单击“应用”按钮,然后保存WORD文档。
|