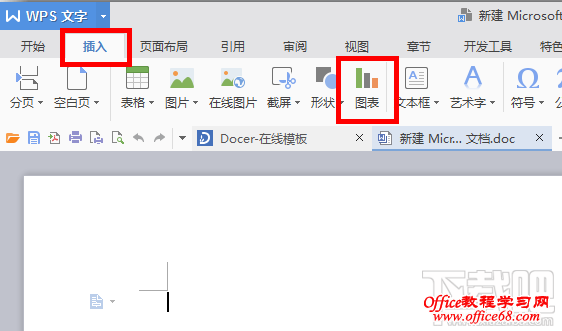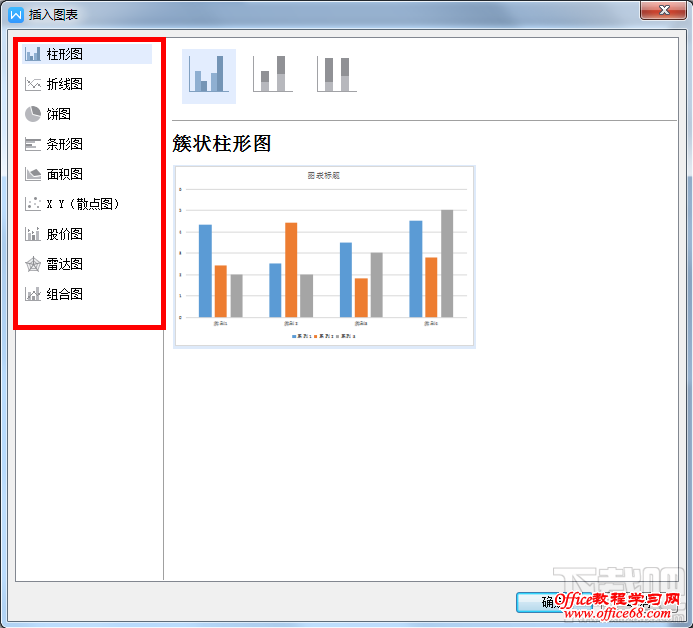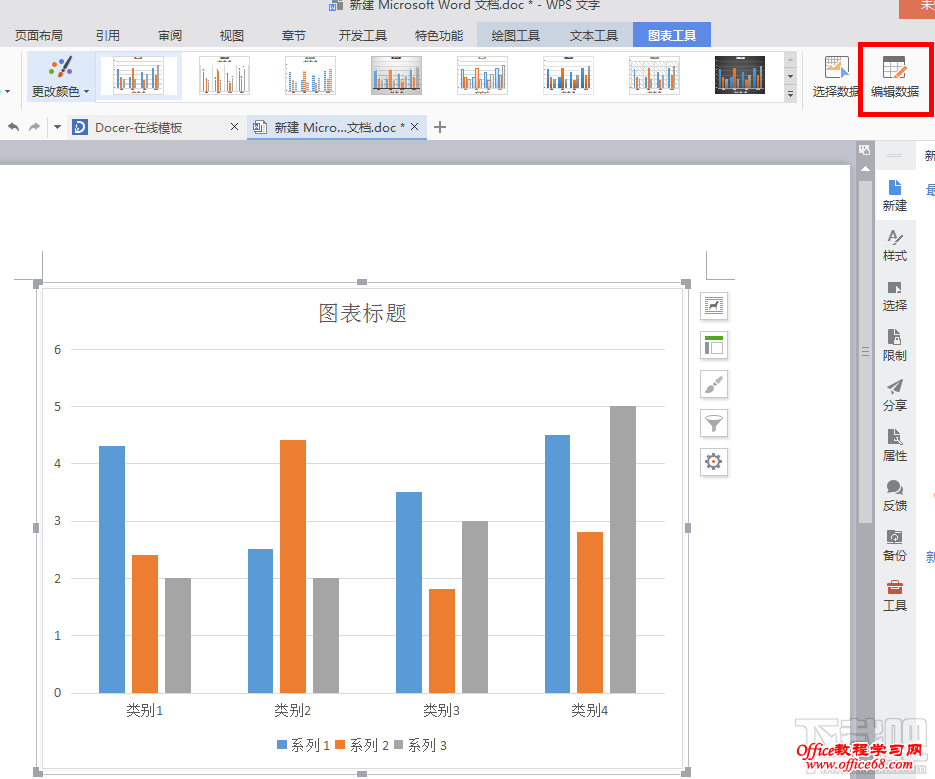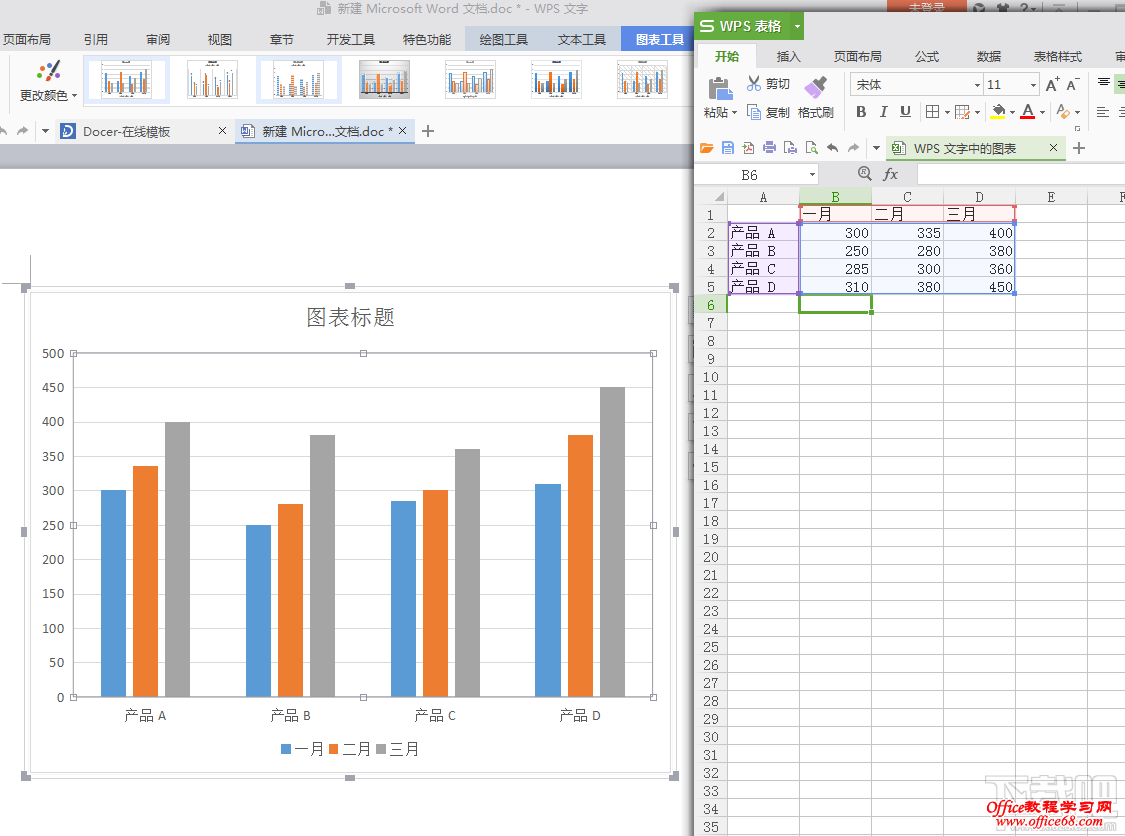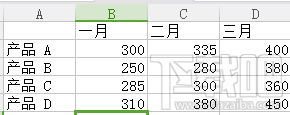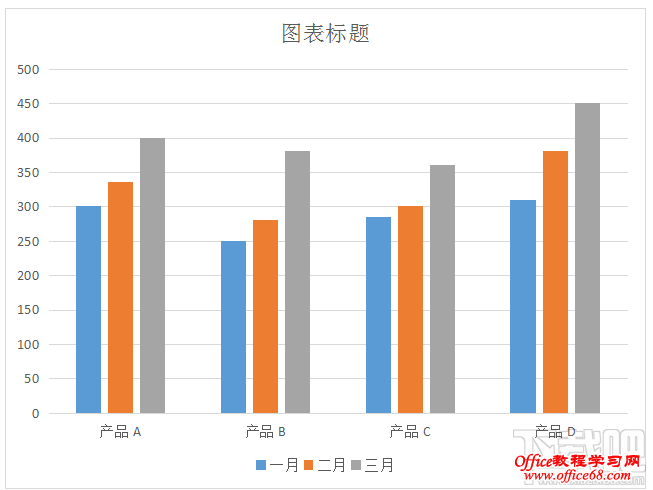|
条形统计图可以很直观反映一组数据的权重情况,在公司报表和业绩展示中经常用到,在word文档中怎么制作条形统计图呢?下面小编就为大家详细介绍一下。 1、在Word文档的菜单栏中选择“插入”的选项,然后选择“图表”
2、根据自己的需求,选择合适的图表并点击,点击完在右侧有该图表的示意图,确定无误后点击”确定“
3、条形统计图主体框架已经基本完成了,这样我们还需要编辑一下条形统计图的内容,点击菜单栏中的”编辑数据“继续
4、点击完单栏中的”编辑数据“,系统会自动打开”Microsoft Excel工作表“(看下图),然后我们可以在”Microsoft Excel工作表“中编辑自己需要的数据
5、在”Microsoft Excel工作表“中编辑完数据后,“Microsoft Word文档”中的条形统计图会自动调整为新数据
|