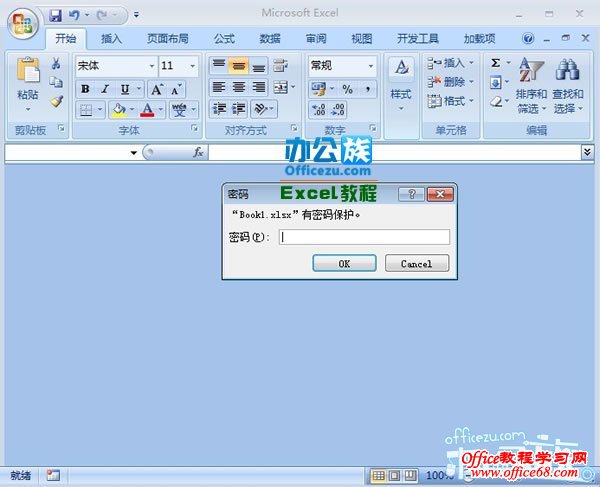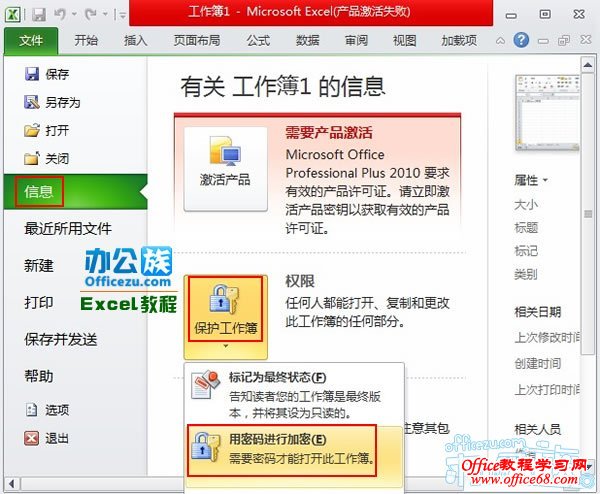|
在平常的工作学习中,我们经常会把一些重要数据制作成Excel表格的形式存放,这样看起来更加清晰。但是,有些不法分子就以窃取公司机密文档为目的,恶意的破坏公司的形象,一旦重要数据遭到泄露,后果可想而知。所以说为了避免这种情况的发生,我们很有必要学习Excel表格的加密方法,不让这些不法分子有机可乘。前面我们讲解了Word文档加密方法,今天,办公族再来为大家详细讲解在各个版本的Excel中加密。
Excel2003表格加密方法
 打开Excel2003,将需要进行加密的表格文件放进去,然后点击菜单栏--工具--选项。 打开Excel2003,将需要进行加密的表格文件放进去,然后点击菜单栏--工具--选项。
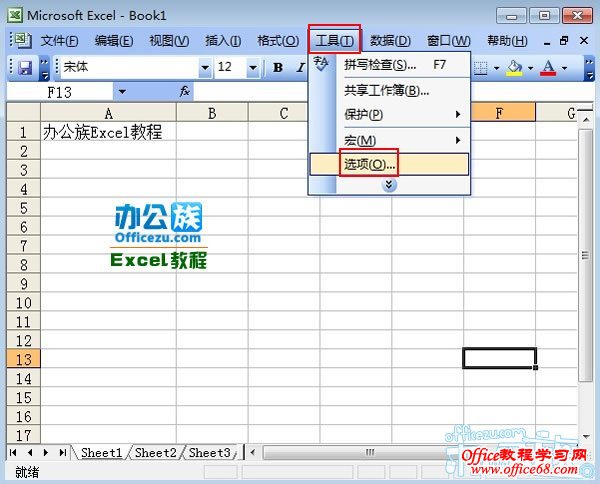
 在选项对话框中,点击安全性标签,可以看到打开权限密码,如下图红色方框标记处。 在选项对话框中,点击安全性标签,可以看到打开权限密码,如下图红色方框标记处。
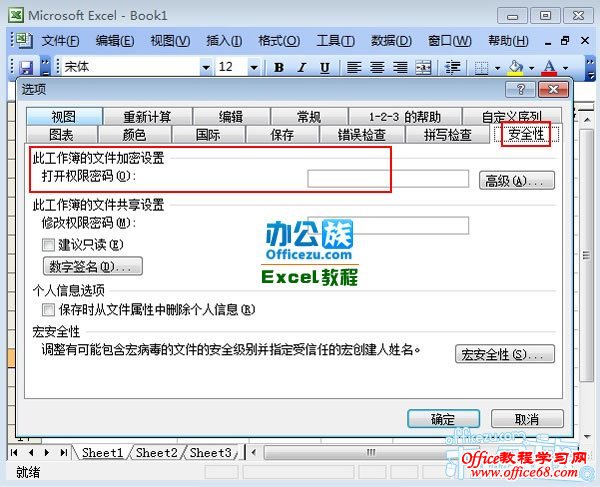
 我们输入打开的权限密码,确定键按下,系统会让你再次输入一遍,确保2次输入一致,注意英文字母的大小写。设好密码之后,我们要牢记,否则无法用常规方法打开工作表。 我们输入打开的权限密码,确定键按下,系统会让你再次输入一遍,确保2次输入一致,注意英文字母的大小写。设好密码之后,我们要牢记,否则无法用常规方法打开工作表。
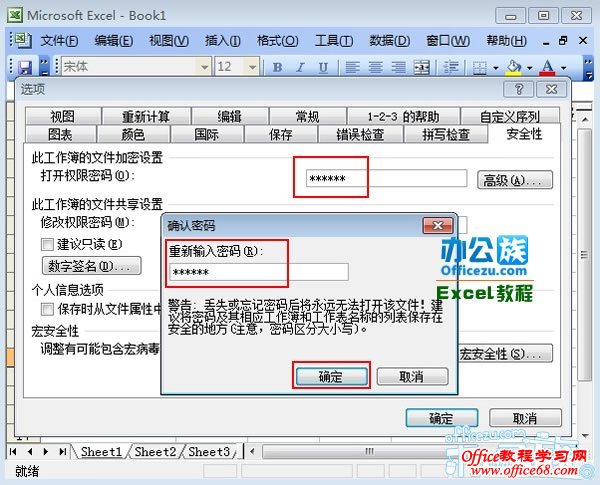
 Excel加密已经OK了,我们再次打开刚才进行加密的Excel表格,提示需要权限密码,我们只有输入正确的密码才能打开它,看到里面的内容。 Excel加密已经OK了,我们再次打开刚才进行加密的Excel表格,提示需要权限密码,我们只有输入正确的密码才能打开它,看到里面的内容。
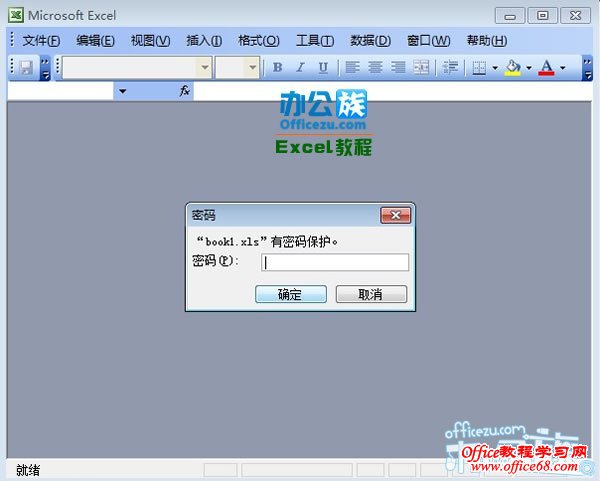
Excel2007表格加密方法一
 启动Excel2007,将需要进行加密的表格打开,然后点击主界面左上角office按钮,在下拉菜单中依次点击准备--加密文档。 启动Excel2007,将需要进行加密的表格打开,然后点击主界面左上角office按钮,在下拉菜单中依次点击准备--加密文档。
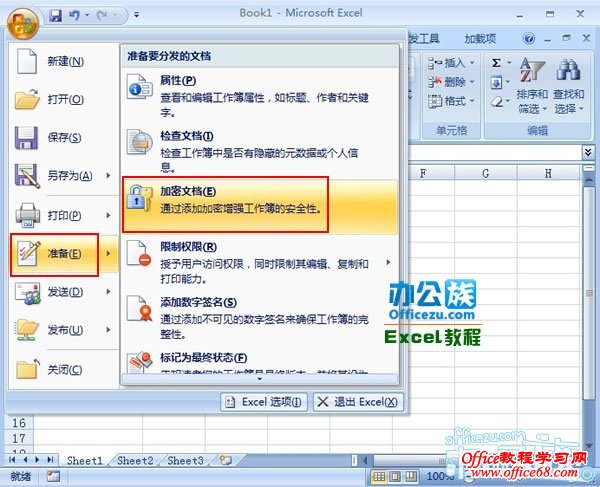
 对此文件的内容进行加密,我们在空白处填写密码即可,按下确定按钮。 对此文件的内容进行加密,我们在空白处填写密码即可,按下确定按钮。
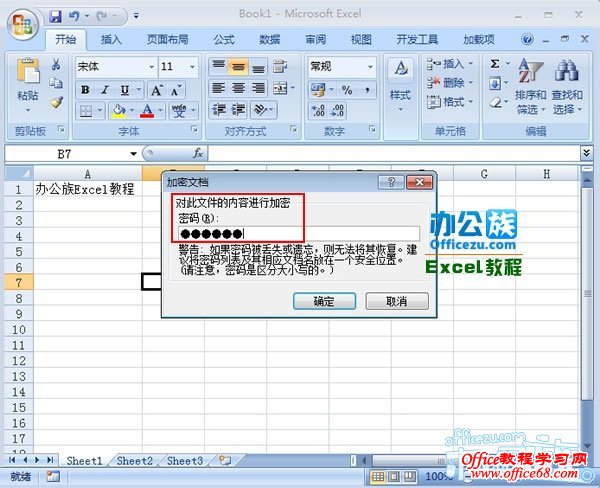
 系统会提示你重新输入一遍密码,确保2次输入一致,注意英文字母大小写,大家要牢记密码,否则之后会很麻烦。 系统会提示你重新输入一遍密码,确保2次输入一致,注意英文字母大小写,大家要牢记密码,否则之后会很麻烦。
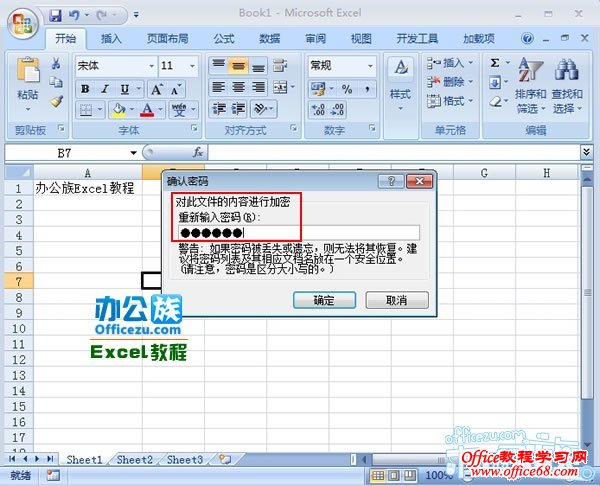
 按下“确定”按钮后,Excel设置密码工作就已经顺利添加了,再次打开的时候就需要输入刚才设置的密码。 按下“确定”按钮后,Excel设置密码工作就已经顺利添加了,再次打开的时候就需要输入刚才设置的密码。
Excel2007表格加密方法二
 单击Excel2007主界面左上角的office按钮,点击另存为--Excel07-2003工作簿。 单击Excel2007主界面左上角的office按钮,点击另存为--Excel07-2003工作簿。
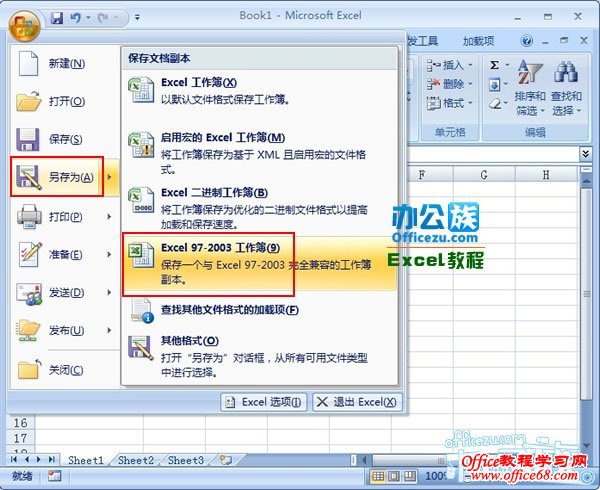
 弹出本地另存为对话框,选择好存放位置之后,单击下面的工具按钮,在接下来弹出的菜单中选择常规选项。 弹出本地另存为对话框,选择好存放位置之后,单击下面的工具按钮,在接下来弹出的菜单中选择常规选项。
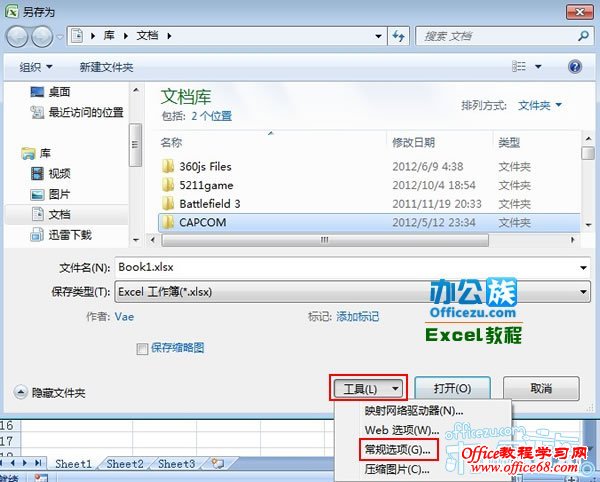
 设置打开权限的密码,下面的文档修改密码也可以根据实际情况进行设置,不过一般来说,设置了打开的密码也就足够了。别人没办法打开自然就不能修改。 设置打开权限的密码,下面的文档修改密码也可以根据实际情况进行设置,不过一般来说,设置了打开的密码也就足够了。别人没办法打开自然就不能修改。
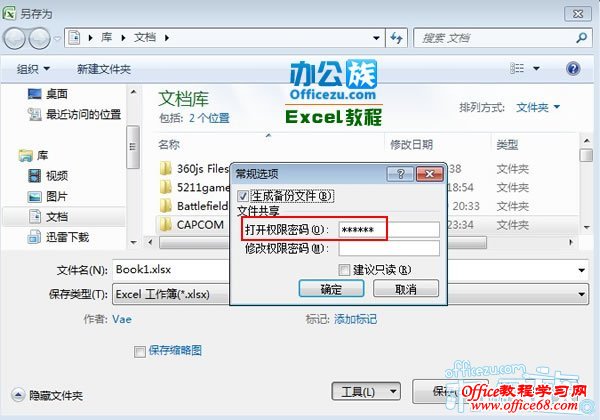
 重新输入一遍密码,确保2次输入的一致。注意英文字母的大小写。 重新输入一遍密码,确保2次输入的一致。注意英文字母的大小写。
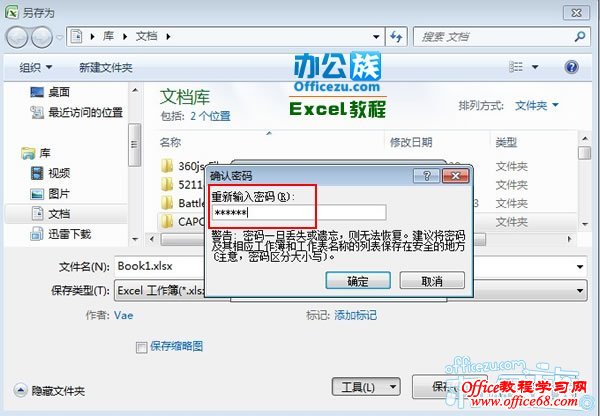
 确定按钮按下之后,文件就设定好密码了,再次打开时需要正确的密码,否则无法打开。大家一定要牢记密码。 确定按钮按下之后,文件就设定好密码了,再次打开时需要正确的密码,否则无法打开。大家一定要牢记密码。
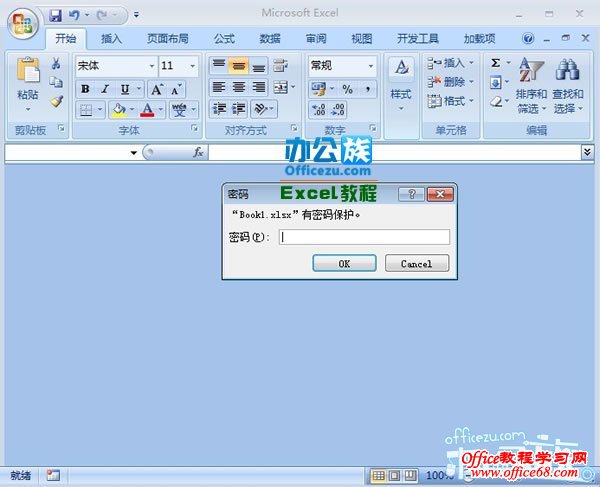
Excel2010表格加密方法一
 启动Excel2010,打开需要进行加密的文件,然后单击菜单栏--文件--信息保护工作簿--用密码进行加密。 启动Excel2010,打开需要进行加密的文件,然后单击菜单栏--文件--信息保护工作簿--用密码进行加密。
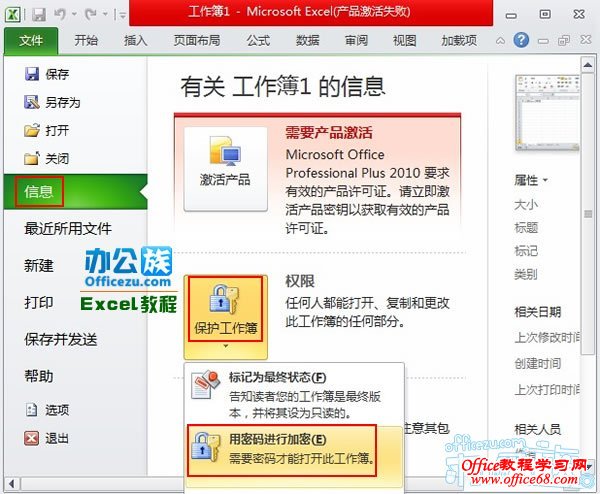
|  打开Excel2003,将需要进行加密的表格文件放进去,然后点击菜单栏--工具--选项。
打开Excel2003,将需要进行加密的表格文件放进去,然后点击菜单栏--工具--选项。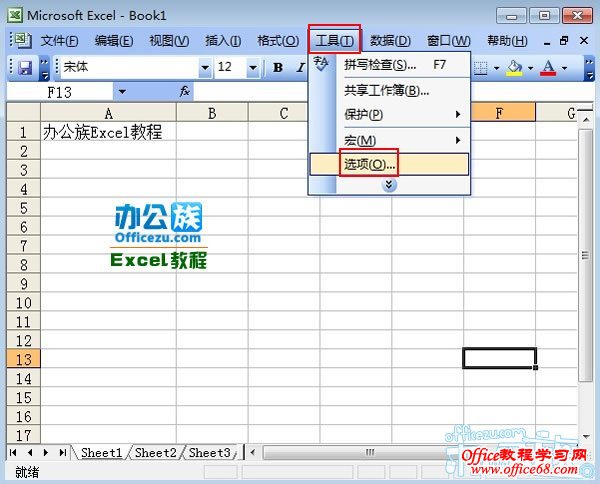
 在选项对话框中,点击安全性标签,可以看到打开权限密码,如下图红色方框标记处。
在选项对话框中,点击安全性标签,可以看到打开权限密码,如下图红色方框标记处。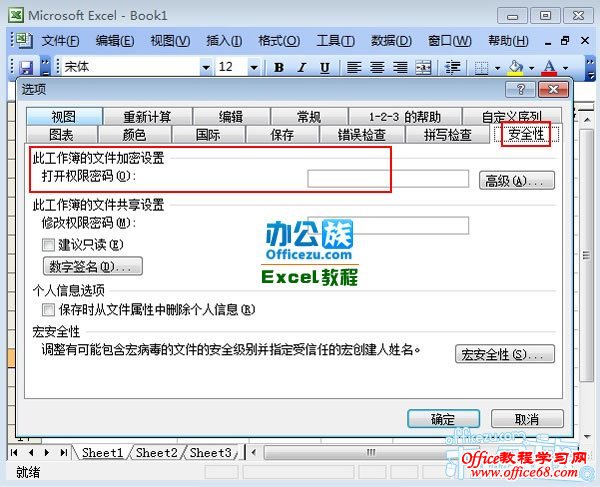
 我们输入打开的权限密码,确定键按下,系统会让你再次输入一遍,确保2次输入一致,注意英文字母的大小写。设好密码之后,我们要牢记,否则无法用常规方法打开工作表。
我们输入打开的权限密码,确定键按下,系统会让你再次输入一遍,确保2次输入一致,注意英文字母的大小写。设好密码之后,我们要牢记,否则无法用常规方法打开工作表。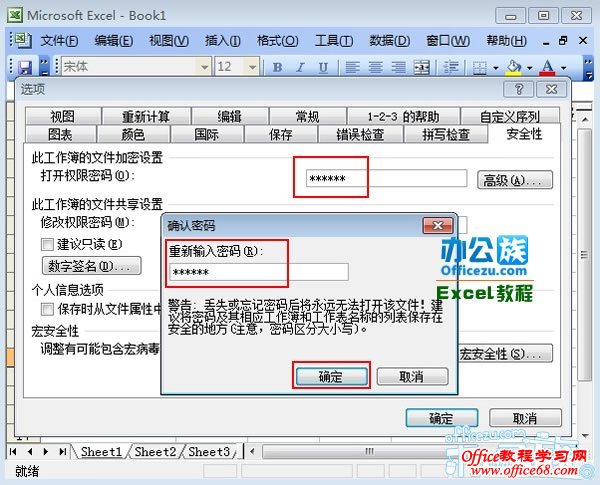
 Excel加密已经OK了,我们再次打开刚才进行加密的Excel表格,提示需要权限密码,我们只有输入正确的密码才能打开它,看到里面的内容。
Excel加密已经OK了,我们再次打开刚才进行加密的Excel表格,提示需要权限密码,我们只有输入正确的密码才能打开它,看到里面的内容。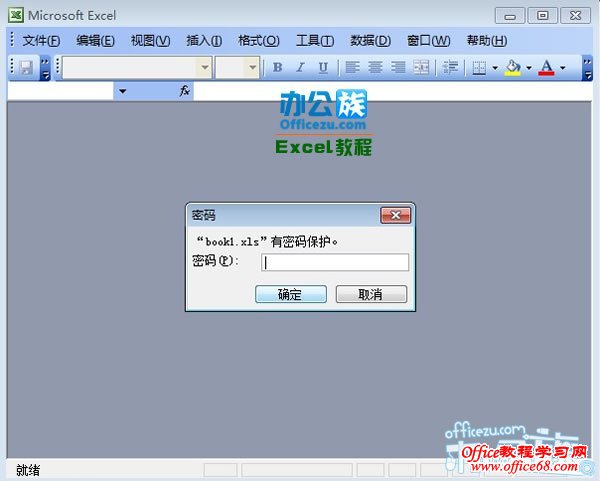
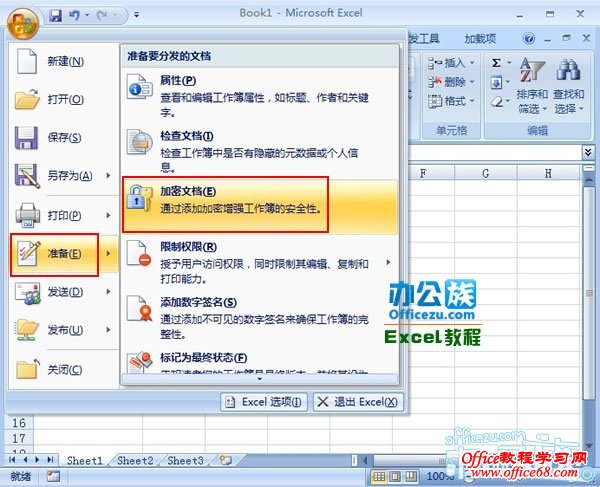
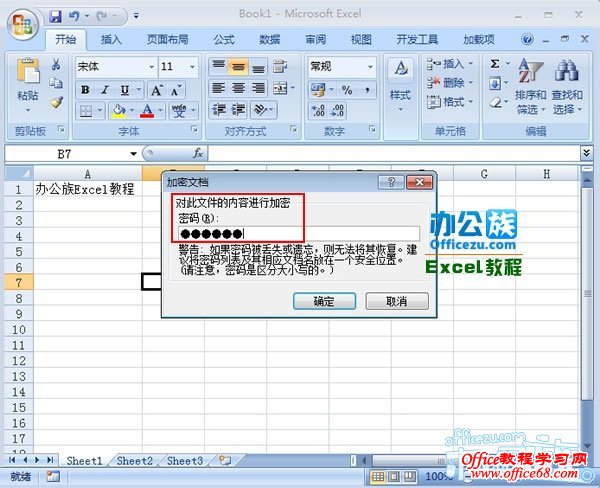
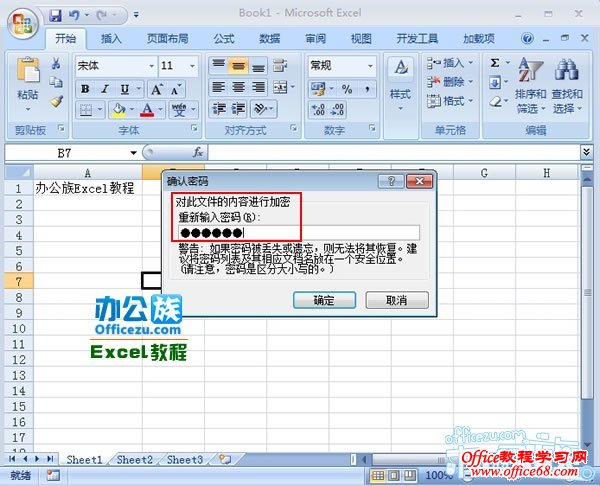
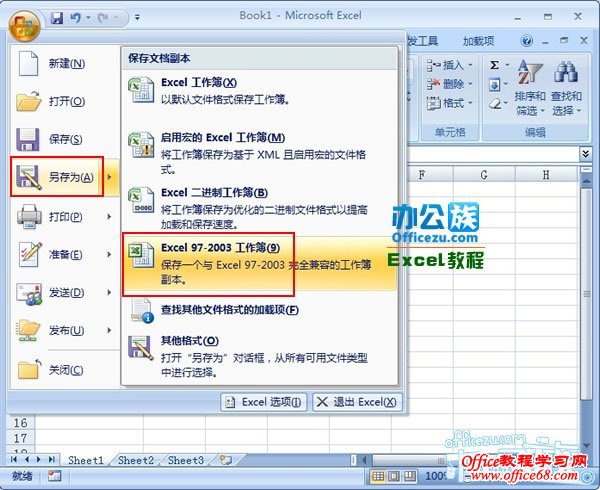
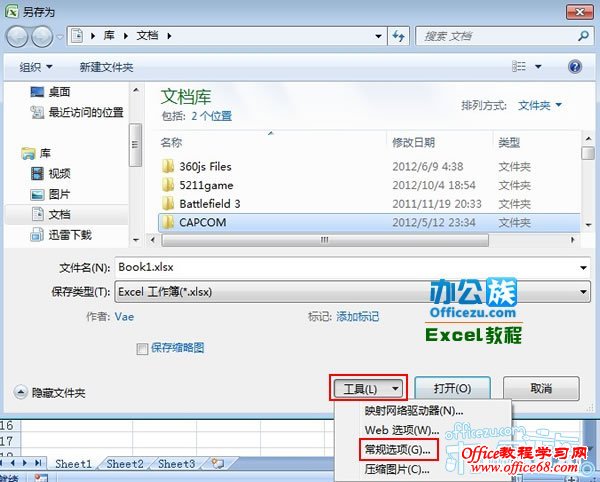
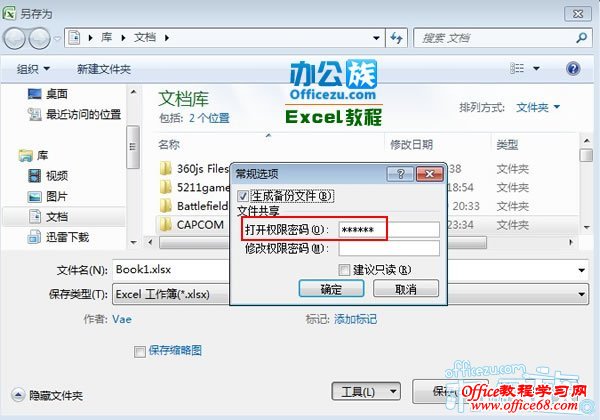
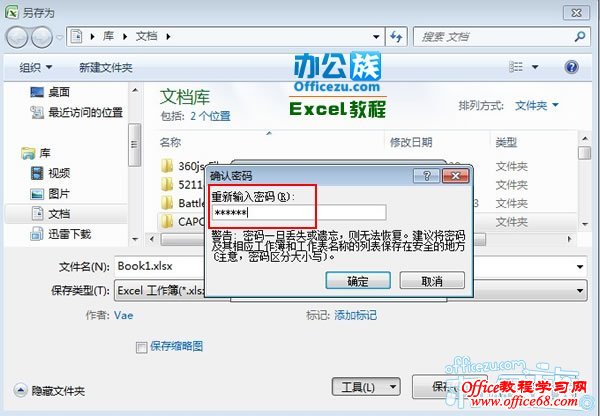
 确定按钮按下之后,文件就设定好密码了,再次打开时需要正确的密码,否则无法打开。大家一定要牢记密码。
确定按钮按下之后,文件就设定好密码了,再次打开时需要正确的密码,否则无法打开。大家一定要牢记密码。