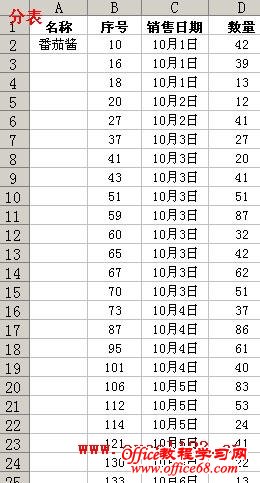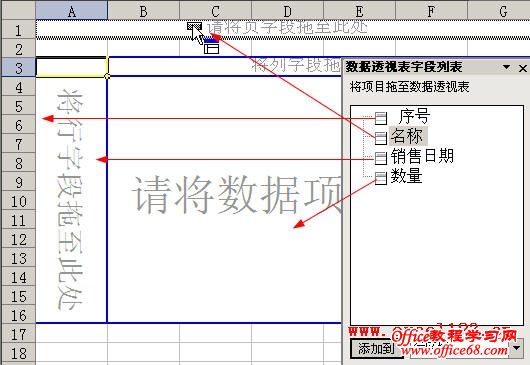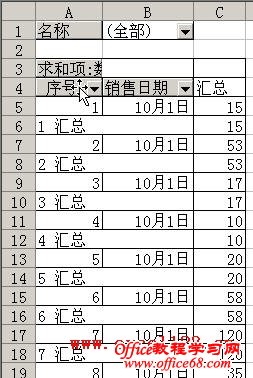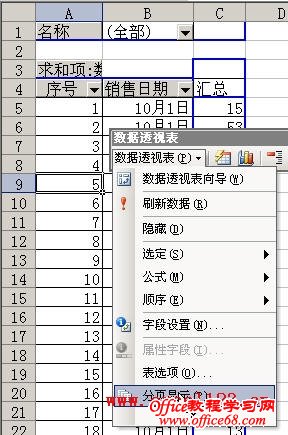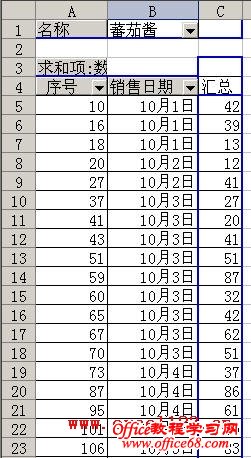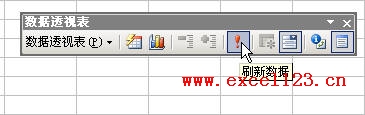|
有时需要在Excel中将总表拆分为多个分表,例如有一个记录各种商品每天销售量的流水账(总表),要从总表得到每种商品销售情况的分表,并且在总表中添加了新记录后,分表能够及时更新。本文介绍一种利用数据透视表来拆分总表的方法,其特点是可以自动生成各分表,当分表数量较多时十分快捷。 下面以Excel 2003为例介绍如下: 1.将“总表”中的数据区域转换为Excel列表。 由于“总表”中的数据会不断更新,需将其转换为列表后再创建数据透视表,这样就可以通过刷新数据透视表来自动更新各分表中的数据。 假如“总表”中的数据在A1:D229区域中,选择该区域中的某个单元格,单击菜单“数据→列表→创建列表”。弹出“创建列表”对话框,单击“确定”。 2.创建数据透视表。 选择“总表”A1:D229区域中的某个单元格,单击菜单“数据→数据透视表和数据透视图”,在弹出的对话框中直接单击“完成”,Excel将在一个新工作表中创建数据透视表。 在“数据透视表字段列表”中,将“名称”字段拖动到“页面区域”,分别将“序号”和“销售日期”拖动到“行区域”,“销售日期”要位于“序号”字段的右侧,将“数量”字段拖动到“数据区域”。 这时数据透视表的“序号”字段中包含了默认的分类汇总项,现在要去掉该字段的分类汇总。在数据透视表中双击“序号”字段,弹出“数据透视表字段”对话框。 选择“无”,单击“确定”。 3.建立各分表。 保持数据透视表的选择状态,在“数据透视表工具栏”中单击“数据透视表→分页显示”。如果“数据透视表工具栏”没有显示,可以单击菜单“视图→工具栏→数据透视表”,让“数据透视表工具栏”显示出来。 在弹出的“分页显示”对话框中单击“确定”。 这时Excel会自动在工作簿中插入以各商品名为名称的多个工作表,即所需的分表。 4.更新数据。 当在“总表”中添加了新的记录后,只需选择某个分表中的数据透视表,单击“数据透视表工具栏”中的“刷新数据”按钮即可更新各分表中的数据。 Excel 2007和Excel 2010中的操作方法与Excel 2003基本相同,其中建立个分表的方法可参考本站《在Excel中快速批量插入指定名称的工作表》一文,不再赘述。 |