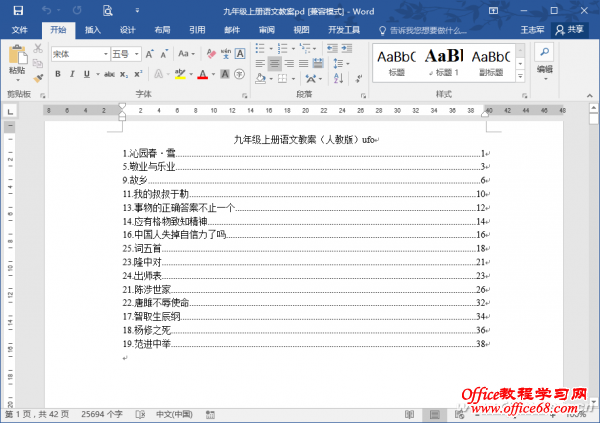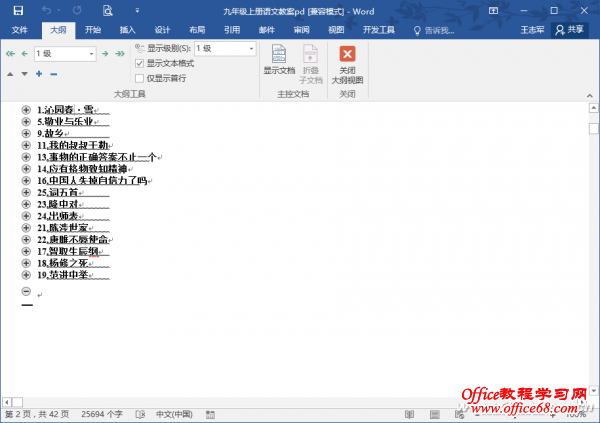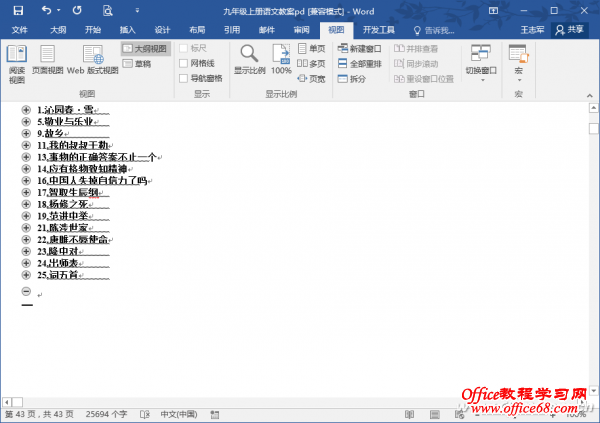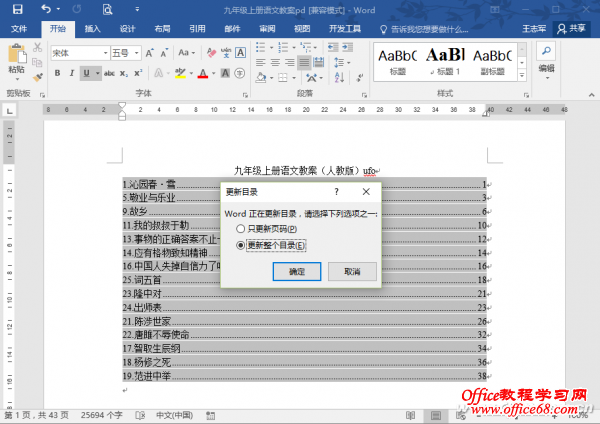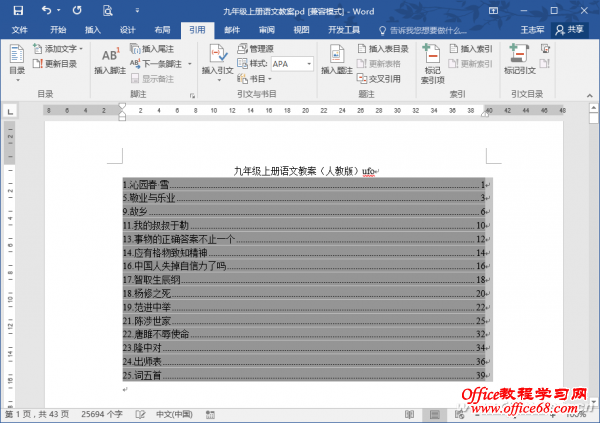|
对于由于内容顺序混乱而造成的目录顺序不当的文章,通常我们一定会想到先对文档内容进行手工排序,然后重新提取目录。但这样操作显然麻烦,而且也容易出错。对于从正文内容自动提取出来的目录,由于按住Ctrl键单击目录中的某条,可以直接跳转到正文的相应内容,目录条目与正文段落之间有必然的关联,因此我们可以考虑通过“大纲视图”完成内容的重新排序。(图1)
1. 切换视图模式 切换到“视图”选项卡,选择“大纲视图”,进入大纲视图模式,此时可以大纲形式查看文档,内容将显示为项目符号。默认是显示所有级别,点击“显示级别”右侧的三角按钮,从下拉列表框手工调整为只显示“1级”(图2)。
2. 调整内容顺序 接下来的操作就简单多了。我们并不需要手工拖拽各段内容的位置,只要调整各条大纲的顺序即可。对于移动整个段落相当方便。鼠标移到带圈“+”符号的上面,待光标变成十字形状之后,手工拖拽需要调整位置的大纲至相应的位置,很快就可以看到重新排列的效果(图3)。
3. 再次更新目录 将显示级别重新设置为“所有级别”,此时可以看到已经完成重新排序的内容。关闭大纲视图,我们会发现虽然文档的内容已经完成重新排序,但目录的排序仍然没有改变。 这时并不需要从文档重新提取目录。选择目录,右击选择“更新域”,选择“更新整个目录”(图4),确认之后即可获得与内容吻合的最新目录。
小提示: Word提供了自动提取目录的方法,前提是文档中的目录已经使用标题1、标题2…的样式。切换到“引用”选项卡,在“目录”功能组依次选择“目录→自定义目录”,选择显示级别,确认之后即可自动生成目录。
|