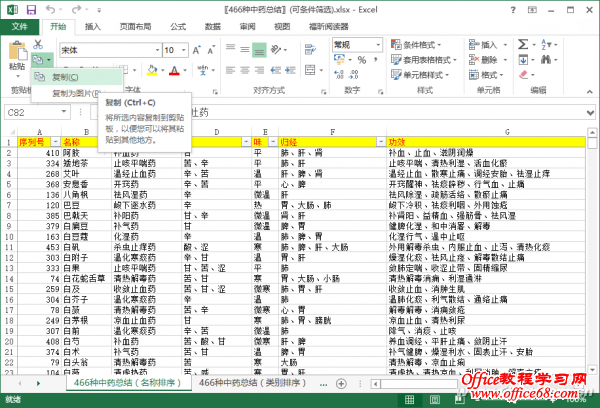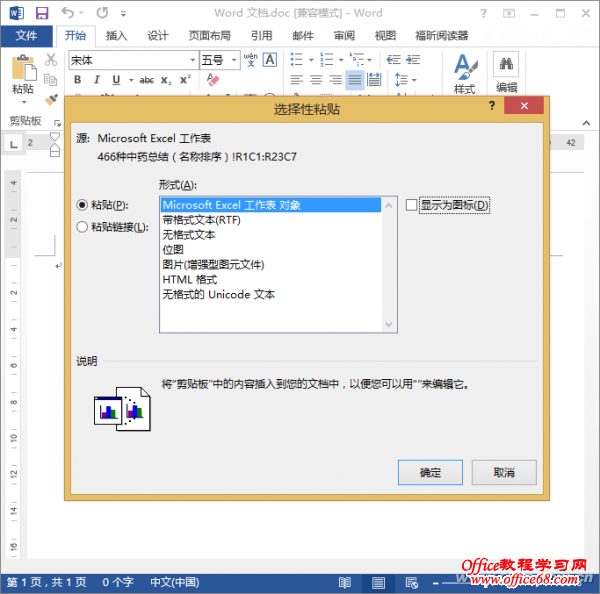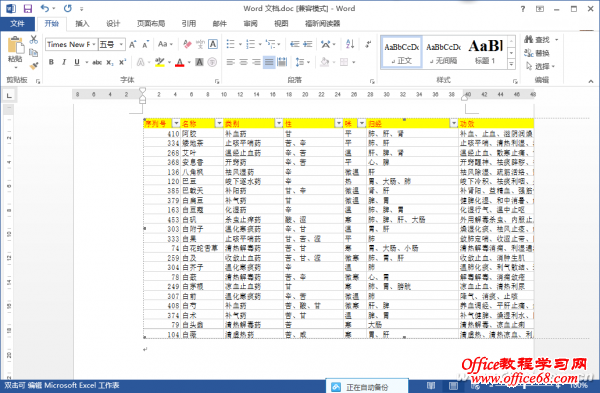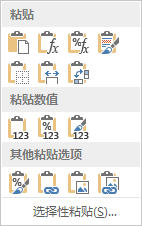|
在Word报告中插入Excel表格链接,用数据表格来展示报告内容,会让报告更加直观。这样当外部的Excel表格数据发生变化时,Word文档中的表格还能随即关联变化。但是,有时我们的报告表格反映的是当时的数据内容,不一定希望打开表格就看到最新的数据内容。这时,在保留原有数据内容的前提下不丧失表格的易编辑性就显得尤为重要。那么如何做到两全其美呢? 用复制后只粘贴数据或复制为图片后粘贴的办法来插入到Word文档中,这些办法虽然可以解决问题,但这样操作之后,这幅表格就变成一个固定表格和固定图片。如果日后想要根据最新版Excel表格内容更新Word报告中的表格,还需要重复插入表格或重新生成表格图片,显然比较麻烦。如果通过将表格转换为对象的方式来插入表格,问题就可得到解决。
Step1:以Office 2013为例来。在Exce中打开要使用的工作表,选定表格中要使用的区域内容,单击“开始”选项卡下的“复制”按钮,将表格存入剪贴板。
Step2:切换到Word报告编辑页面,将光标打到要插入表格的地方,执行“开始”选项卡下的“粘贴→选择性粘贴”命令,弹出“选择性粘贴”窗口,将选择更改为第一项“Microsoft Excel 工作表 对象”,然后确定。 小技巧: 如果希望表格在文档中仅以一个图标来显示,需要时才展开,选中“显示为图标”复选框即可。否则表格仍将以普通表格的样式在文档中显示。
Step3:随后即可在Word中看到插入的表格。这个表格的内容不会随着外部的Excel原表格的数据变化而变化。但是,当我们需要修改文档中表格的内容时,不需要动用外部的表格数据,直接双击报告中的表格,即可实现对表格数据的编辑。编辑完毕点击表格外部返回文档。 通过以上方法,巧妙地实现了既可以方便地编辑表格,又不至于因外部表格数据的变化而造成报告中表格数据的随意变化。表格数据是否需要变化,完全由用户来掌控。对需要在Word文档中插入表格并可能随时编辑,但又不希望任意自动变更内容的许多行业或场合都适用。 小提示: 在Office 2013版中,选择性粘贴除了可以用窗口文字项目来选择外,不同组件都提供了更为直观的图标式选项,可以直接通过图标来选择粘贴格式(图4)。
|