|
用Word或Excel 的“插图”组中的“SmartArt”图型可制作列表图,流程图,循环图,层次结构图,关系图,炬阵图,棱锥图等。下面讲的是用“层次结构”按钮制作组织结构图。熟练操作后,可举一反三制作其他SmartArt图。 以下是在Word 中制作好的一幅组织结构图,见图-A:
如何在Word (或Excel )中制作组织结构图呢?以下是步骤: 1. 打开一个空白Word文档 ( 或Excel 电子表格 ) ,单击“插入”按钮,单击“插图”组中的“Smartart” 按钮,在弹出的对话框中单击“层次结构”按钮,弹出下图,见图-1:
2. 单击上图第一个层次结构图,(已用蓝笔圈出),单击“确定“,得出下图。见图-2:
3. 单击上图的“更改颜色”按钮,弹出以下图-3:
4. 在弹出的对话框中单击“彩色”下行第一个图型,(已用蓝笔圈出),然后单击“SmartArt 样式”组中的第1个样式(普通),(已用蓝笔圈出),得出图-4:
5. 单击屏幕左上角的“开始”按钮,单击上结构图蓝色“文本”文本框,准备输入文字。单击屏幕左上角的“开始”按钮, 字体默认为“宋体”,单击字号下拉箭头▼ ,(或单击“A▼”)
选择16号字号,输入“厂党委”。弹出图-5:
6. 单击第1个红色文本框,设置16号字,输入文字“行政办”。 7. 在“行政办”上单击右键,在弹出的对话框上单击“添加形状”项下的“在后面添加形状”按钮,(注,后面即右边),见图-6:
8. 在弹出的文本框中输入“厂长办”16号字。(注,以下每次在文本框输入文字,都要设置一次16号字)。见图-7:
9. 在“厂长办”文本框上单击右键,在弹出的对话框上单击“添加形状”项下的“添加助理”按钮,(注,添加助理,会在下方向左添加一个文本框),在弹出的文本框输入文字“厂长助理”。(要设置16号字),见图-8:
10. 在“厂长助理”文本框下方有一排3 个文本框,分别标号为2,3,4. 在2号文本框输入文字“财务科”16号字,在3号文本框输入“销售科”16号字,在4号文本框输入“生产科“16号字。见图-9:
11. 右键单击“财务科”,在弹出的对话框中单击“添加形状”项下的“在下方添加形状”按钮,添加了一个绿色文本框。在绿色文本框上输入“工资奖金办”16号字。见图-10:
12. 在“工资奖金办”上单击右键,在弹出的对话框中单击“添加形状”项下的“在下方添加形状”按钮。在下方弹出紫色文本框,输入16号文字“打印室”。见图-11:
13. 右键单击“销售科”文本框,在弹出的对话框中单击“添加形状”项下的“在下方添加形状”按钮,在弹出的绿色文本框中输入16号文字“市场销售办”,(截图省去)。 14. 在“市场销售办”文本框上单击右键,在弹出的文本框上单击“添加形势状”项下的“在下方添加形状”按钮,弹出文本框,在上面输入16号文字“仓管组”.(截图省去)。 15. 在“生产科”文本框“上单击右键,在弹出的“添加形状”项下单击“在下方添加形状”按钮,弹出文本框,输入16号文字“市场调研组”,(截图省去)。 16. 在“市场调研组”文本框上单击右键,在弹出的对话框上“添加形状”项下单击“在下方添加形状”,弹出文本框,输入16号文字“产品设计组”,(截图省去)。 经过以上设置,得出层次结构的组织结构图。如本文开头的图-A.。请大家看图-A 。 其他列表图,流程图,循环图,关系图,炬阵图,棱锥图等,大家可参巧层次结构图中的组织结构图制作步骤,就可以举一反三 |
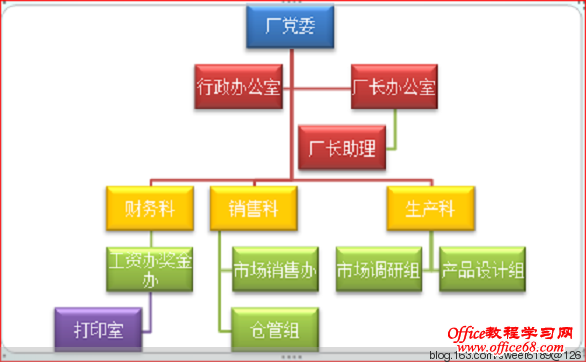 图-A
图-A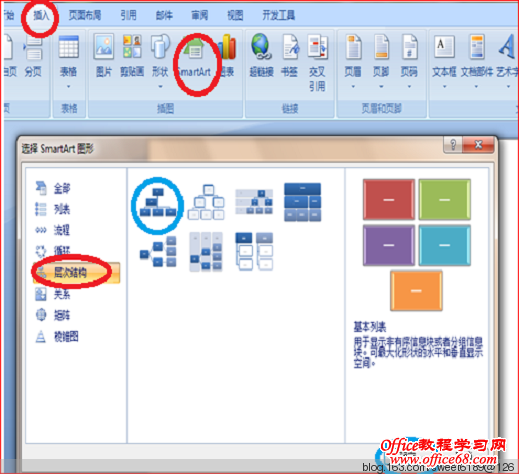 图-1
图-1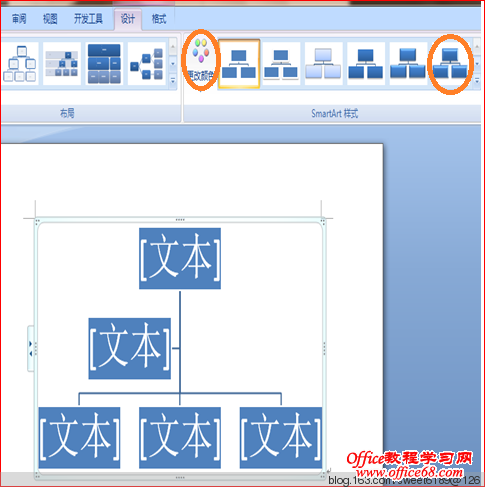 图-2
图-2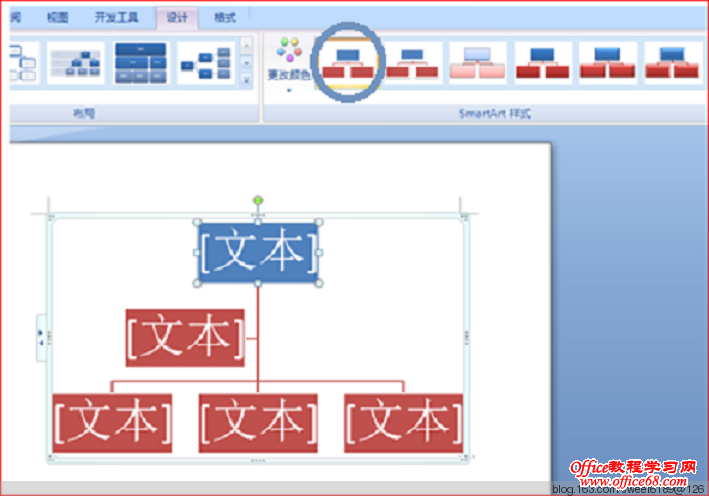 图-3
图-3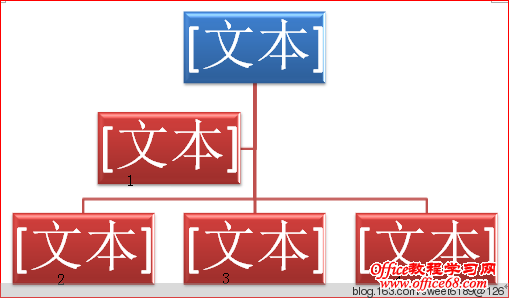 图-4
图-4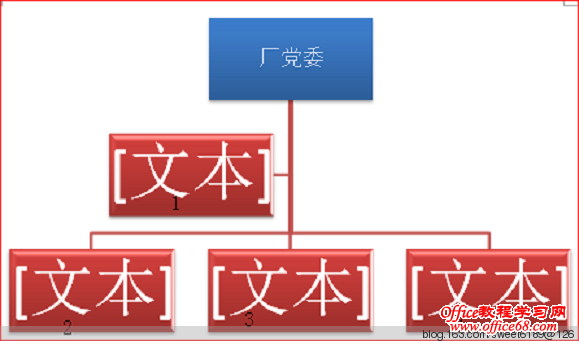 图-5
图-5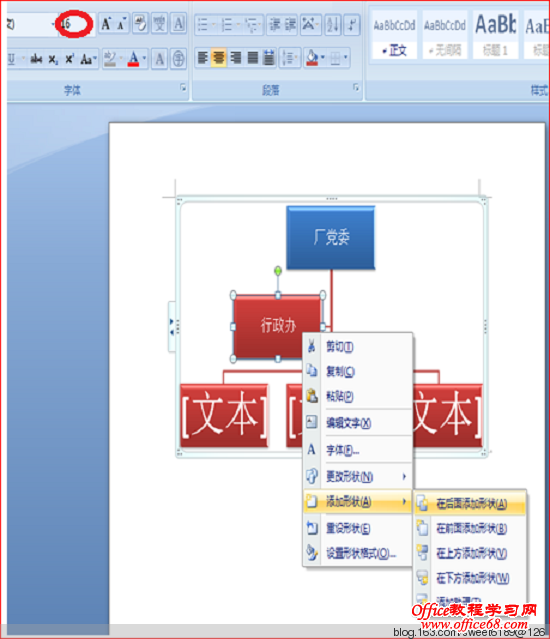 图-6
图-6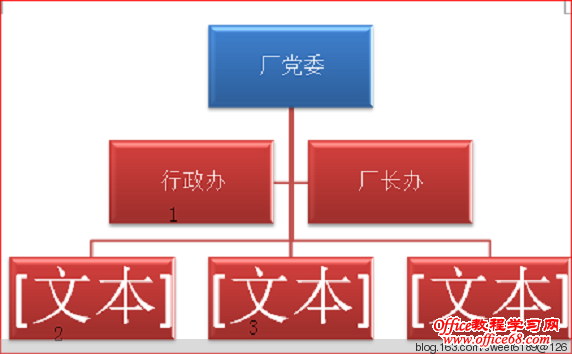 图-7
图-7 图-8
图-8 图-9
图-9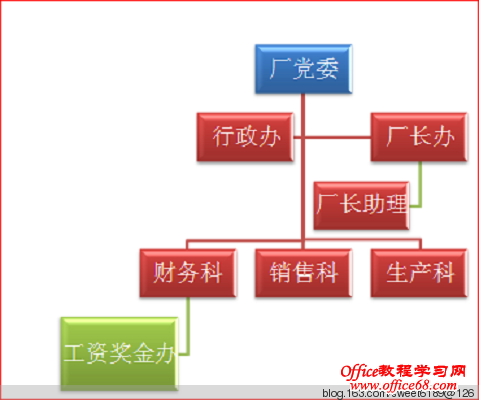 图-10
图-10 图-11
图-11