|
以下是用Word 制作的常见表格之一,用来作示范表格说明如何在Word 中制作常见表格的方法。 示范表格,见下图示:
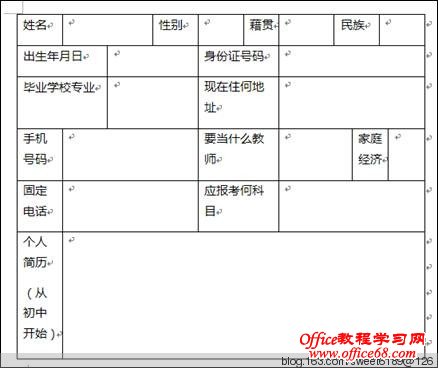
一. 练习表格的制作
单击“插入”选项卡,单击“表格”按钮,在下拉列表中选择已画好的表格的全部,即在表格的左下角单击,就可得到10乘8的表格,我们把它命名为练习表格。为了以下便于说明,我们把它编上英文字母和数字,见下图:
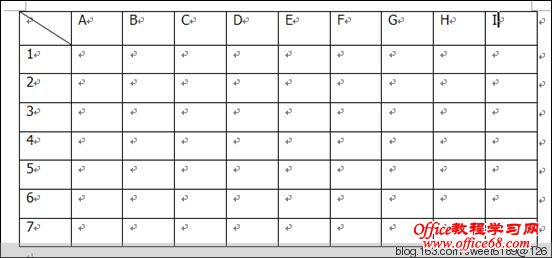
二. 选择(又叫选中,即变成淡黑色底色) 1. 单元格的选择:移动光标到某个单元格左下角,(例如A1),光标变成↗时,↗尾部触到左下角时,该单元格被选中,单击该单元格,呈淡黑色底色,这就叫做选中该单元格。 2. 单元格区域的选择:例如选择A1:C2区域,按住鼠标左键,从A1拖到C2, 该区域就被选中,呈淡黑色底色。 3. 选择表格的列:把光标放在表格的上方接近表格,当光标呈↓时,单击鼠标左键就选中了该列,呈淡黑色底色。 4. 选择表格的行:把光标放在表格左侧之外侧,当光标呈↗时,单击鼠标左键就选中了该行,呈淡黑色底色。 5. 列宽和行高的选择:把光标放在任一单元格的右侧线上,出现两个箭头左右方向的符号时,按住鼠标左键向右移动可把列宽增大。把光标放在任一单元格的下边线,出现两个箭头上下方向时,按住鼠标左键向下移动可把行加宽。 6. 合并单元格:例如要合并A1到D1四个小单元格成为一个大单元格。(即选中A1:D1区域),可单击一下A1单元格,按住鼠标左键,从A1单元格拖到D1单元格,(呈淡黑色底色),就选中这四个连续的单元格,单击选项卡“表格工具”中的“布局”按钮,单击“合并单元格”按钮,在右侧空白处单击一下,即把这几个小单元格合并成一个大单元格。在表格制作中,“合并单元格”应用最多。见下图-3:
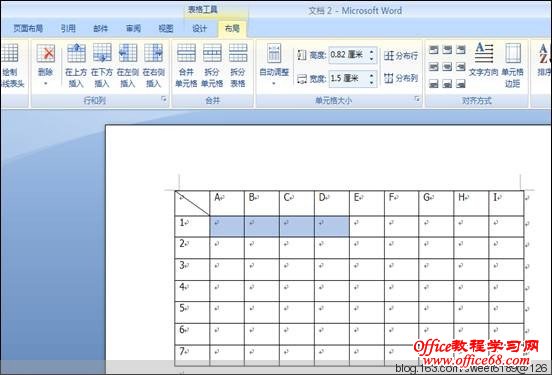
7. 拆分单元格:选中一个单元格,单击选项卡“表格工具”中的“布局”按钮,单击“拆分单元格”按钮,弹出“拆分单元格”对话框,在对话框中对行和列做相应的设置,单击“确定”,可把一个单元格拆分为两个或几个单元格。 8. 增加表格的行或列:选择一个单元格,单击选项卡“表格工具”中的“布局”按钮,单击“行和列’组中有关按钮,在该单元格的上下方可插入行,左右方可插入列。1. 换句话来说,对某个单元格来说,在它的上下方插入的必定是“行”,在它的左右方插入的必定是“列”。 光标放在表格的任一行右侧外面,按Enter键可向下插入一行。 |