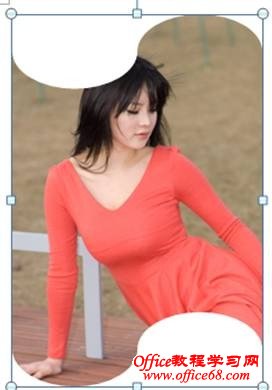|
以word 2007为例,介绍用word美化图片的六种方法。即 改变图片样式法,重新着色法,改变图片形状法,添加图片边框法 ,添加图片效果法(阴影,倒影,发光,棱台,三维旋转等)和图片添加文字法。 (删除或添加图片纯底色方法已在上一篇日志介绍过,这里不再介绍。) 一. 改变图片样式法 在word文档插入一幅图片,在“图片样式”组中看到有7幅图片样式图案,可以用来改变图片样式,如果要想有更多样式选择,可单击右侧样式下拉箭头▼ ,单击选中的样式。(如第3 个样式“棱台形 椭圆 黑色””,效果图如图1,图2: 
二. 图片重新着色法 单击“图片工具-格式“按钮,单击”重新着色“按钮,在深色或浅色变体中选择一个图案(例如深色变体第4个图案)单击,效果图如图3,图4 : 
三. 改变图片形状法 方法(1):单击“图片工具-格式“按钮,单击“图片形状”按钮,在下拉列表中选择一个形状,(例如流程图中的资料带形状,,星与旗织中的爆炸形)单击,效果图如图5,图6:图7: 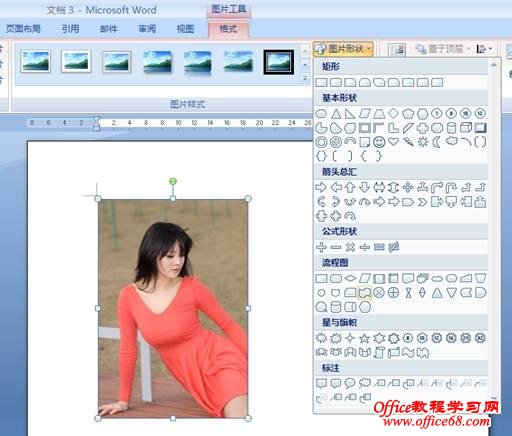
方法(2),如果采用插入文本框,并在文本框中插入图片,更改文本框形状相结合的方法,可以得到有立体感的图片,如下图:
四. 添加图片边框法 1.方法(1):单击“图片工具-格式“按钮,单击“图片边框”按钮,在下拉列表中“粗细”选3磅,颜色选黄色单击,如果添加两次图片边框,两次粗细和颜色都不同,效果会更好。效果图如图8,图9: 
方法(2.): 还可以在文本框中插入图片,然后单击“文本框工具-格式”按钮,单击“形状填充”按钮,单击“纹理”,选择一种纹理做边框。如下图10,图11:(边框不一定要对称) 
五. 添加图片效果法
单击“图片工具-格式“按钮,单击“图片效果”按钮,打开“图片效果”下拉框,“图片效果”有“阴影”,“映象倒影”,“棱台”,“三维旋转”等,下面是效果图12,图13,图14和 图15,分别表示阴影,倒影,三维旋转等效果: 
1. 在word文档插入一幅图片,单击“插入”选项卡,单击“文本框—绘制文本框”,鼠标光标变成十字形时,按住左键,在图片上画出一个文本框,在文本框里输入文字“春天快来吧”。 2. 单击“开始”选项卡,在“字体”组中编辑文字颜色和大小, 3. 单击“文本框工具-格式”按钮,单击“形状填充”,在下拉列表中单击“无填充色”。单击“形状轮廓”按钮,在下拉列表中单击“无轮廓”。文本框的轮廓和填充色即被删除,在空白处单击一下。 以下是效果图16,图17: 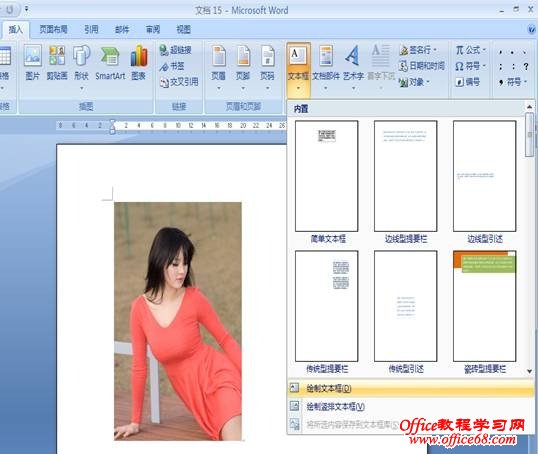 |