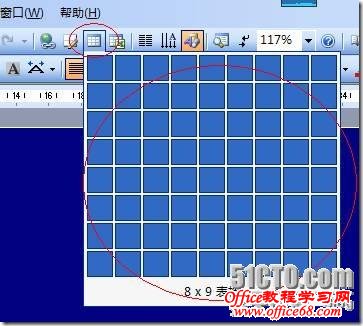|
最近要考这个了,花了一点时间把教材过了一遍,虽说平时一直都在用Word但有些细节还真的没有注意,下面把在复习过程中自己平时不太用(不会用J)但比较有用的做个记录。 1. 版本 明白了Word也可以像SourceSafe一样保留文件的各个版本,这个以前真的没有注意过。操作很简单的:“文件→版本”,基本上都会操作了吧。 2. 转换向导 可以将多个Word转换为HTML,或将多个HTML转换为Word。 “新建→本机上的模板→其他文档→转换向导”。 3. 嵌入TrueType字体 如果本机上的Word使用了不常用的字体,可以将字体连同Word文档一起保存,这样拷贝到其他机子上后仍然可以正确的显示这个字体而不要求那个机子上也有那个字体。
4. 比较文档 当我们在修改一个文档的时候,可能有相近的两个版本,如果我们想比较这两个版本的文档,可以选择“窗口→并排比较”来实现。如果只打开一个文档是不能使用这个功能的,必须要打开两个以上文件。打开并排比较后,可以看到两个文档可以同步滚动,确实可以比较方便的进行对比。 5. 蓝底白字 一是为了节省电源,更重要是为了节省自己的眼睛,可以将Word设置为蓝底白字,这样看起来确实比较舒服呢。 “工具→选项→常规→蓝底白字”,打钩就可以了。 6. Ctrl选择多个不相邻的对象 平时选择对象时一般是用鼠标直接点击拖动选择或者按Shift键,忽略了Ctrl键也有独到的用处,就是可以选择多个不相邻的对象,鼠标点击拖动和Shift键只能选择连续的内容哦。 7. 样式和格式 样式是格式的组合哦,一般的段落只需要指定样式就OK了,调整细节方面才需要格式哦。用Word编辑的标准做法是尽量使用Word自带的样式。 8. 图片、文本框等对象两种插入方式 图片、文本框等对象有两种插入方式:嵌入式或浮动式。浮动式可以调节的比较多。 9. 文档构成 文档由节(section)构成,节由段落构成。默认情况下整个文档只有一个节,可以“插入→分隔符→节”,来定义新的节。每个节都可以定义不同的页面设置。 10. 文本和表格的相互转换 文本和表格之间可以相互转换,可以通过“表格→转换”实现。 11. 长文档的组织—主控文档、子文档 如果要编辑的文档长达数百页,最好使用主控文档和子文档,将一个长文档分解成多个较小文档,以便在屏幕上编辑浏览。多人合著时,可以将子文档分发给各位作者,完稿后再将所有子文档组成一个独立的文档。我觉得这个确实是很有用的。 具体的操作就是新建一个文档,切换到大纲视图,展开子文档,可以插入新的子文档或已经存在的文档了。最后可以将子文档合并到主控文档。可以自己试验一下就比较清楚了。 12. 题注 题注可以自动给文档中每个域(典型的是图)加上一个标注,如图1、图2等。 “插入→引用→题注”,其他的操作自己摸索吧。 13. 信封和标签 这两个功能原先都没有用过,特别是标签还是很有用的,可以在一页纸上打印很多的标签,具体操作一看就会的。 “工具→信函与邮件→信封和标签” 14. 批量邮件 批量邮件在需要大量生成、打印信封时特别有用。这主要是通过“工具→信函与邮件→显示邮件合并工具栏”,选择“打开数据源”按钮,下面就是一步一步做了。 15. 工具栏插入大于4×5表格 在Word2003常用工具栏中点击“插入表格”按钮,可以从下拉框中选择最多4×5的表格,如下图:
如果想插入更大的表格,可以用点住鼠标左键向右下方向拖动,即可拖出较大的表格,如下图:
|

![clip_image002[1]](/uploads/allimg/120614/1I05H062-1.jpg)