|
许多同学在文章开头手动做了个目录,但是自己反复增删、导师不断修改后,每次都用辛苦地把目录重新编排一遍。要把目录里的页码和实际的页码核对一致更是头让你吐血。 收起这个图片

收起这个图片
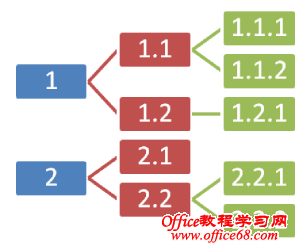
易宝典提示:你会发现样式中最多只有标题1、标题2 …… 你可以按选项 -> 选所有样式 -> 按确定。 收起这个图片
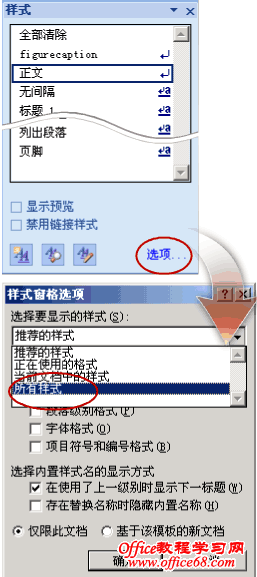
|
|
许多同学在文章开头手动做了个目录,但是自己反复增删、导师不断修改后,每次都用辛苦地把目录重新编排一遍。要把目录里的页码和实际的页码核对一致更是头让你吐血。 收起这个图片

收起这个图片
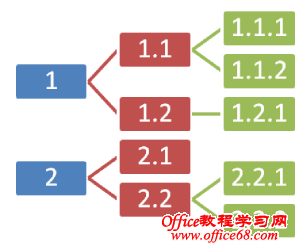
易宝典提示:你会发现样式中最多只有标题1、标题2 …… 你可以按选项 -> 选所有样式 -> 按确定。 收起这个图片
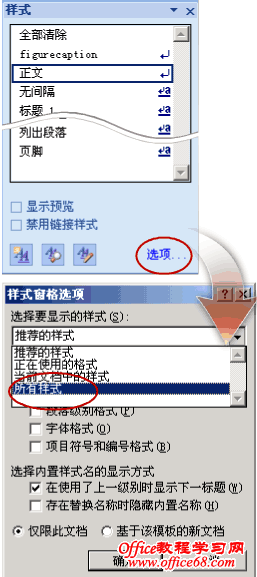
|
excel中的趋势线是一条最为符合统计规律的回归线, 用于对数据变化趋势的预测,也称为...
为了更突出显示一段话的重要性,很多朋友在文档制作的过程中给部分文本添加了底纹,当...
文本页面背景颜色是白色,很难看。设置了背景颜色,就一种,感觉还不够,差点什么?是...
面对一些我们不认识的汉字时,我们有必要给这些汉字添加上拼音,比如有些小学教科书里...
我们常常会在书本、海报上看到其内容里的某一个字带个小圆圈,又好看又醒目,当然这个...
Word软件是我们必不可少的办公软件,但是有时候当打开好编辑的文档的时候会出现一些乱...