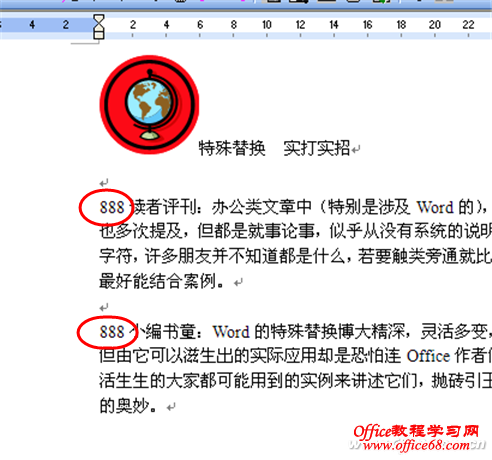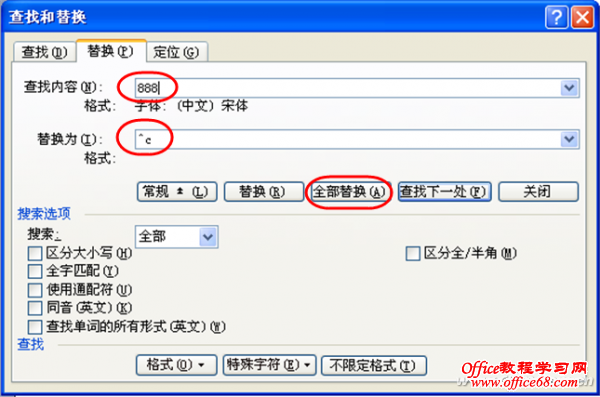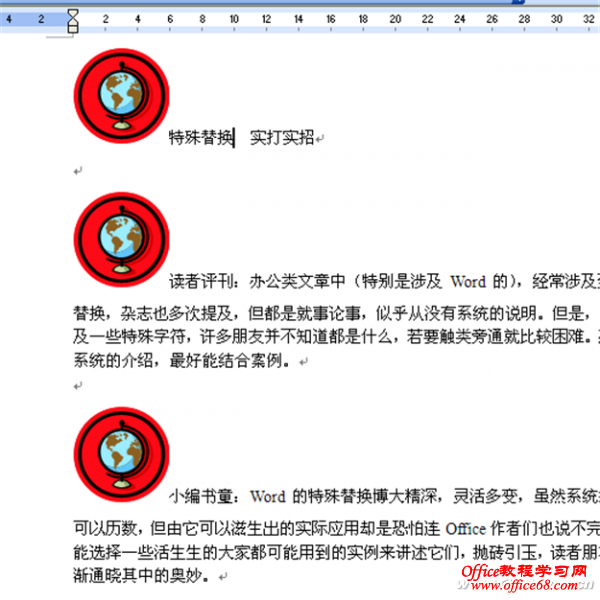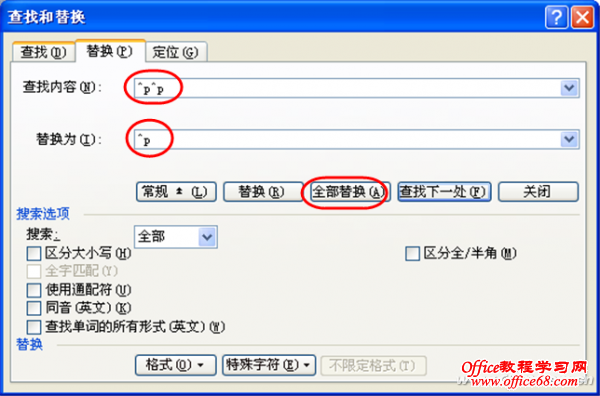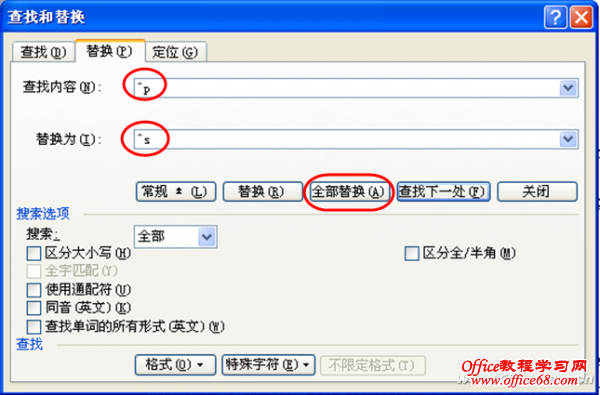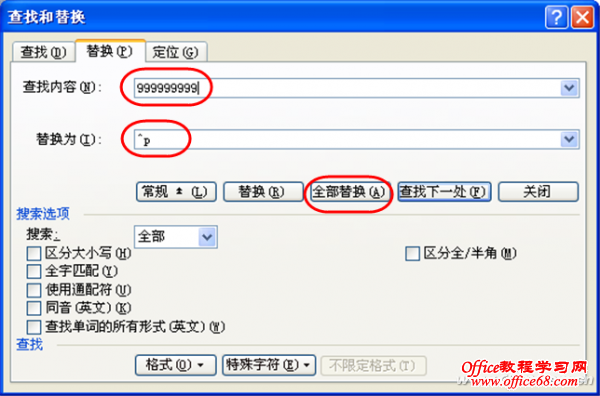|
在查找替换窗口中输入一两个简单的代码实现查找替换,往往要比层层选择菜单要方便得多。 虽然在Word的查找替换窗口中也提供一些特殊字符和格式替换的菜单命令,但操作起来也不怎么容易,需要点击多次菜单命令或按钮才能构造出一个条件。根据经验看来,记住一些常用的替换代码,以直接输入一个简单代码的方式进行的查找替换,反而要比在菜单中挑挑拣拣构造条件要方便得多。 案例:文字成批换成图片 写作过程中,希望在一些重点段落前均插入一个小图标。但因为要插入的段落较多,如果每次都用复制粘贴的方法来解决比较麻烦。这时不如先用输入一个特殊的字串的办法来代替这个图片(例如输入888)(图1),到最后录入完成之后,统一将888替换为那个图标。具体如何实现呢?
首先,在第一段前插入这个图片,然后点击该图片并用Ctrl+C快捷键将图片复制到剪贴板中。 用Ctrl+H启动“查找和替换”窗口,点击“替换”选项卡,在“查找内容”框中输入要查内容888,在“替换为”框中输入^c(对应的传统方法是点击“替换”标签下的“高级→特殊字符→剪贴板内容”)(图2)。
之后,单击“全部替换”,则所有的888内容全部被复制到剪贴板中图片所替换,整个版面中需要出现图片的地方均排上了图片(图3)。
案例:网文空格一次删除 从网页上拷贝文章到Word中,原来显示好好的段落可能会多出一些空行,很难看。对于文章中的空行,手工删除是一件很麻烦的事情,其实空行的实质也就是多个“段落标记”连在一起,因此我们用Word的替换功能就可删除文章中的空行。 在“查找与替换→替换”对话框中,把光标定位在“查找内容”框中,输入^p^p,在“替换为”框中输入^p,然后按下“全部替换”按钮,即可删除单行的空行。对于多行空行,多次按动“全部替换”按钮,可进行重复替换,直到删除全部的空行为止(图4)。
案例:强行断行一次连接 从网上复制的小说或文章粘贴进Word文档后,有时你会发现,每行在不该换行的时候都有硬回车,参差不齐,看着难受。如何快速删除这些硬回车呢? 首先用复制粘贴的办法在每段的真正段尾处加上文章中没有的一个特殊标记如999999999,然后打开“查找和替换”对话框,切换到“替换”选项卡,在“查找内容”框中输入^p,“替换为”框中输入^s,接着点击“全部替换”按钮,所有硬回车都没有了(图5)。
最后,再在“查找内容”框键入999999999,在“替换为”框中输入^p,点击“全部替换”按钮,为全文的自然段添加段落结束标记(图6)。
经过如上操作,全篇的段落“硬伤”就被全数“医治”成功。 案例:一次删除脚注或尾注 Word中的“脚注和尾注”功能,可以让我们方便地给文章添加注释,但是要把添加的注释删除掉就有些费劲了。其实用替换功能就可以轻松实现。 打开“查找和替换”对话框,切换到“替换”选项卡,在“查找内容”输入框中输入^e(代表尾注)或^f(代表脚注),在“替换为”输入框中什么也不输入,再点击“全部替换”按钮,就可以把文中添加的脚注或尾注删除了。 |