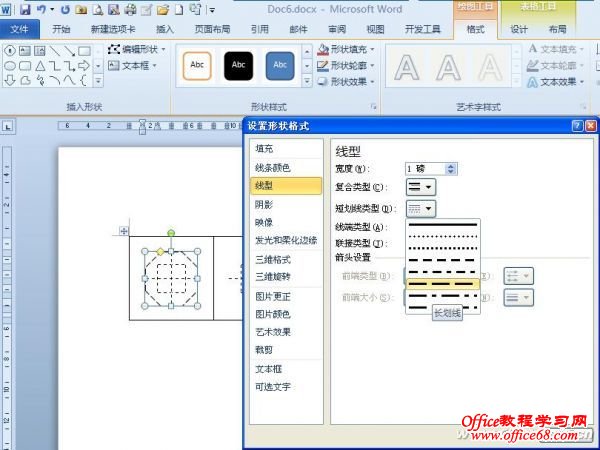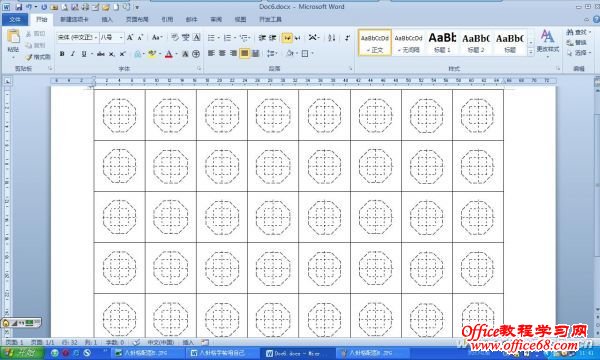|
买不到八卦格书法字帖,就用Word自己做一个! 前几天在电视中看过一档节目,节目中介绍的是八卦格字帖的使用方法及效果。看过报道后,感觉八卦格字帖对文字的书写规范确有很大帮助,于是也想进行八卦格书法练习,怎奈身边一时无法购买八卦格书法字帖,怎么办?我们能不能参照电视中的介绍,用Word自己制作八卦格字帖,然后打印再练习不就得了? 第一步:打开Word后,单击“页面布局置”选项卡,在“页面设置”功能区中先选择好纸张方向及纸张大小。然后根据需要,确定每一行的文字数量,再执行“插入→表格→插入表格”命令,在打开的“插入表格”对话框中,在“列数”框中根据我们确定的每一行文数量字乘以6,而行数则直接输入6即可(图1),单击“确定”即可插入表格了。
第二步:先将表格选中,然后在“开始”选项卡下将字号设置为八号为宜。之后在“表格工具”下的“布局”选项卡下的“单元格”功能区中,将单元格的高与宽设置为相同值,再单击“单元格”启动器,在打开的“表格属性”对话框中,将“行高值”设置为“固定”,单击“确定”,这样插入的表格中各单元格即可成正方形了。 小提示:如有必要,在“表格属性”对话框中再单击“单元格”选项卡,然后单击“选项”,在打开的“单元格选项”对话框中,将左、右边距设置为“0”,再单击“确定”关闭对话框。 第三步:将整个表格选中,右击鼠标,执行“表格工具→设计→边框→边框和底纹”命令,在打开的“边框和底纹”对话框中将表格内部边框设置为无,单面“确定”退出。 第四步:先将表格按6行×6列分成若干个独立方格,然后在左侧的方格内,用鼠标选择第三列的2、3、4、5单元格,将右侧的边框在“边框和底纹”对话框中设置为虚线。再将第三行的2、3、4、5单元格底部边框设置为虚线,形成十字形。接着选中十字形中心的四个单元格,并将其边框设置为虚线。再依次将其它的方格进行同样设置即可。 第五步:以十字为中心,用鼠标将上下、左右对称的八个单元格行选中,执行“插入→形状”,在“基本形状”中选择“八边形”,然后将鼠标指向其左上角,左手在键盘中按下Shift键,拖动鼠标绘制一个标准的“八边形”,将所选单元格覆盖。然后在“绘图工具”选项卡下单击“形状与样式”启动器,在随后打开的“设置形状格式”对话框中,先将“填充色”设置为“无”,再将“线条颜色”设置为“黑”色,最后再将“线型”宽度调整为“1”磅,“短划线类型”选择为“长划线”(图2),单击“关闭”,即可形成一个八卦格了。
最后,按上述方法,将后面每个方格内的虚线依次进行同样的设置,再将设置好的表格选中并复制,依次粘贴,直到布满整个页面(图3)。至此,八卦格字帖制作完成。这样,我们就可以将制作好的八卦格字帖交付打印,进行书写练习了。
小提示:在插入表格后,为了便于操作,我们可以在页面右下角将“显示比例”放大,以便在绘制、调整图形时更加精确。 |