|
标题中说的是从第三页插入页码,不一定非要是第三页。 我想说的是,不从第二页插入页码,而是从后面的任意一页插入页码。(哎,啰嗦了,呵呵~) 文中有两处重点地方,已经用粗体标示出来,这两个设置决定了是否成功插入页码。
先将光标移到要插入页码的这一页(这里假设是第三页)的最前端。 然后选择“页面布局”-“分隔符”-“分节符”-“下一页”,如下图:(此时在第三页的前面有一个空白页) 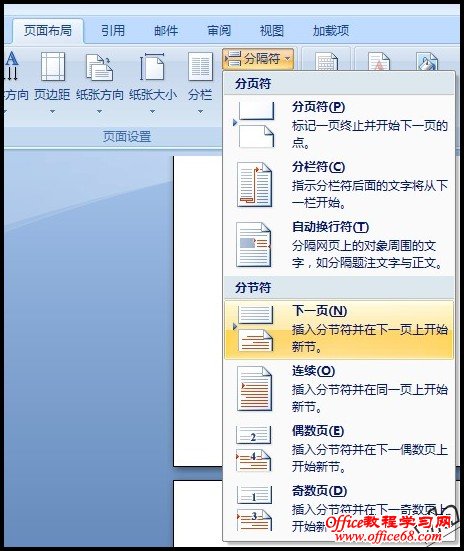 这个时候,文档是被分成了两节。
选择“插入”-“设置页码格式”,如下图:
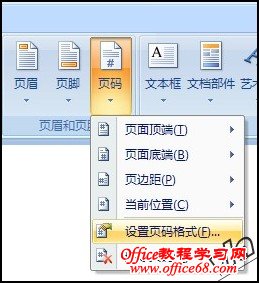 在弹出的对话框中,进行如下设置:(一定不要选“续前节”,图中这样设置的目的是让分成的上下两节,都从各自的第一页开始,不然分成两节就没意义了)
 然后可以插入页码了,选择你喜欢的样式:(准备插入页码的时候,你的光标停在文章的任何一个地方都没有任何关系。)
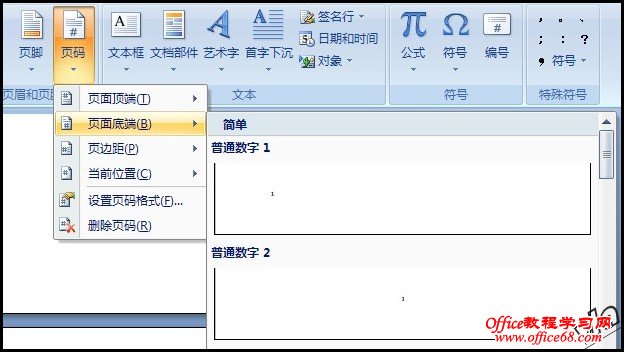 此时可以看到,第三页的页码是1。双击这个 1。
如果出现下图中的情况,要将“链接到前一条页眉”点掉:(其目的是,让该页和前一页失去联系,这样在删除前一页页码的时候,第三页以后的页码不会也跟着被删掉了)
 最后,双击前面一页(这里是第二页)的页码删掉它!
至此,从第三页开始以后的页码添加成功。
前面的空白页删掉即可。不过,也可以留着用来添加目录
|