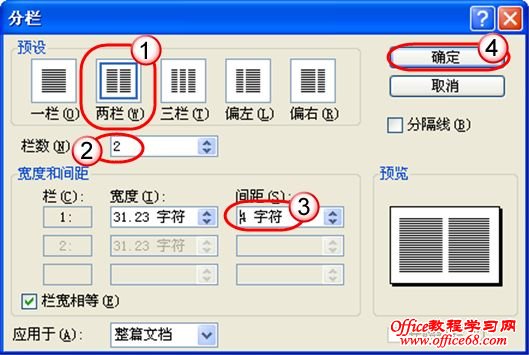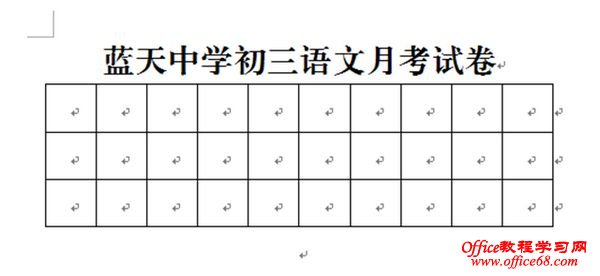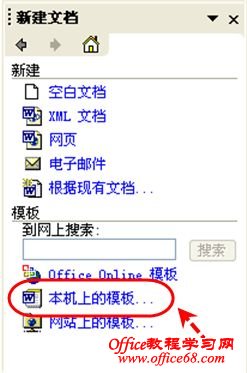|
三、制作分栏页码
每面纸张的试卷都要分两栏设计和打印,在每一栏的下面都应有页码及总页码。具体制作过程如下。
第一步:进入“页眉和页脚”编辑状态,单击“页眉和页脚”工具栏上的“在页眉和页脚间切换”按钮,切换到“页脚”编辑状态。
第二步:在左栏对应的页脚处设置页码。先输入字符“第”,按下“Ctrl+F9”组合键插入域记号(一对大括号{}),在大括号内输入“=”号,单击工具条的“插入页码”按钮,在后面输入“*2-1”字符,在大括号右外侧输入字符“页共”,按下“Ctrl+F9”组合键插入域记号,在大括号内输入“=”号,单击工具条的“插入页数”按钮,在后面输入“*2”字符,在大括号右外侧输入字符“页”。(图7左)
第三步:在右栏对应的页脚处设置页码。输入字符“第”,按下“Ctrl+F9”组合键插入域记号(一对大括号{}),在大括号内输入“=”号,单击工具条的“插入页码”按钮,在后面输入“*2”字符,在大括号右外侧输入字符“页共”,按下“Ctrl+F9”组合键插入域记号,在大括号内输入“=”号,单击工具条的“插入页数”按钮,在后面输入“*2”字符,在大括号右外侧输入字符“页”。(图7右)

第四步:选中上述所有域代码,右击鼠标,在随后弹出的快捷菜单中,选择“更新域”选项,并调整好页码位置。最后单击“页眉和页脚”工具栏上的“关闭”按钮返回文档编辑状态,页码制作完成。
四、制作试卷表头
通常,在试卷的首页上端,会有试卷标题、评分者姓名、评分栏等项目,我们可用插入表格的方法表格制作。
第一步:执行“格式→分栏”命令,打开“分栏”对话框,选中“两栏”样式,并调整好栏间距,确定返回。(图8)
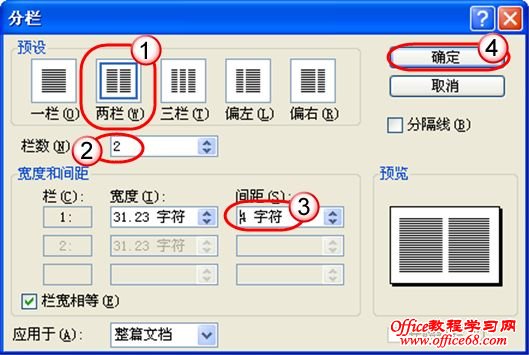
第二步:输入试卷标题(如“蓝天中学初三语文月考试卷”),设置好字体、字号,并让其居中对齐。
第三步:利用“常用”工具栏上的“插入表格”按钮,在标题下方插入一个3行若干列的表格。(图9)
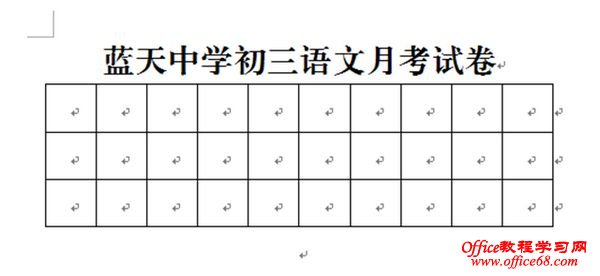
第四步:合并单元格,并输入相应的字符即可得到试卷表头。(图10)

之后,便可以制作试卷的主体内容,这方面基本上是我们日常涉及到的文字排版,涉及技术问题比较少,所以此处不再赘述。
五、保存试卷模板
试卷设计完毕,我们最好将其保存为一个模版,这样,在以后需要设计试卷时,可以直接调出来作一些必要的修改并更换内容即可。保存和使用模版的过程如下。
第一步:执行“文件→保存”命令,打开“另存为”对话框,将“保存类型”设置为“文档模板”,并为模版取名(如“试卷”),保存为模板。
第二步:在需制作试卷时,执行“文件→新建”命令,展开“新建文件”任务窗格,选中其中的“本机上的模板”选项(图11),打开“模板”对话框,双击“试卷”模板文件,即可新建一份空白试卷文档。
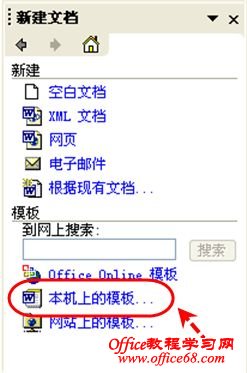
●小提示:如果想把模版转移到别的电脑上使用,或者想文件备份下来,以备重装系统后使用,可进入Word的“Templates”文件夹(通常位于C:\Documents and Settings\<用户名>\Application Data\Microsoft\Templates),将“模板.dot”文件备份保存,当重新安装系统后,将该文件复制到上述文件夹中即可直接调用。 |