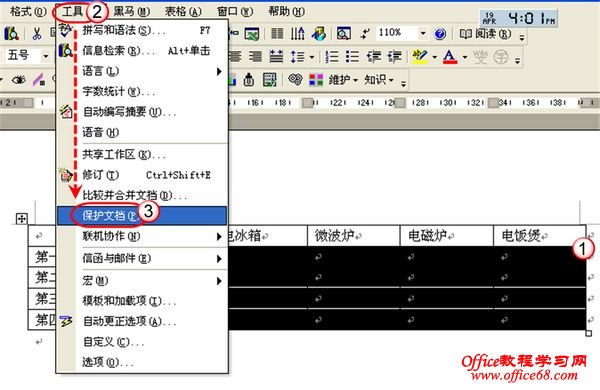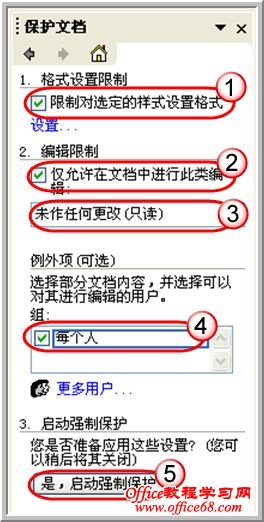|
在Excel中可用只允许修改指定区域,达到保护Excel工作表的目的。那么在Word中能否实现只允许修改指定的区域呢?笔者经过研究,找到一种切实可行的办法,只能让修改者在指定的区域操作,而不能动文档的其他部分,从而达到保护Word文档的作用。除了修改者不能往文档中输入无用内容外,连删除已有文档内容都不可以。 我以一个简单的统计表为例,这个Word表格是用来统计4个季度的电器销量,用户只能在指定空白处填写,不允许改变这张表格的样式和表头项目内容,也不允许删除表头内容。具体实现步骤如下。 第一步:选择只允许别人修改的区域,单击菜单栏上的“工具→保护文档”命令。(图1)
当我们把统计文档收回以后,如果想要修改表格的标题,可以按下面方法取消文档保护:单击菜单栏上的“工具→取消文档保护”,输入密码,把在编辑限制下的“仅允许在文档中进行此类编辑”的勾选去掉即可。 |