|
用Word或Excel等编辑文档时,经常会遇到一些特殊的符号如商标符号、人性化符号、欧元符号等,少数常用符号可由Word XP/2003的符号工具栏中输入,但大多数符号还是不能直接输入。下面提供几种简单的方法可以用来实现特殊字符的输入。 一、插入符号法 这恐怕是大家最常用的特殊字符的输入方法。在Word中执行"插入→符号",在对话框中有许多特殊的字符在里面,找到想要的符号插入即可。Excel中没有没有"插入→符号"命令,可利用Word插入想要的符号,再通过"复制"、 "粘贴"到Excel中,这种方法比较慢,但可以输入很多非常特殊的字符。 二、自动替换法 首先,打开菜单"工具→自动更正",在"自动更正"选项卡中选中"键入时自动替换"。下面有一些自带的自动更正项目,也可以由"替换"和"替换为"进行添加,然后就可以使用了。如:要输入Intel®,可以在输入Intel后紧接着输入英文状态下的"(r)"(不含引号)。再如:要输入Windows™、Lg©,同样输入英文状态下的"(tm)"、"(c)"即可。需要说明两点:实现上述自动更正的前提是先将其添加到自动替换列表中(如图);如果不想执行"自动更正",按一下退格键即可。 
三、特殊字体法 在字体中选择"Wingdings"字体,再键入键盘上的字母,出现的都是一些特殊的符号。如果想详细知道该字体中含有哪些符号,可打开Windows附件中系统工具之一的字符映射表,在字体栏中选择Wingdings,下面即显示出该字体相应的字符。除"Wingdings"字体外,还有"Webdings"、"Wingdings2" 等也都是符号字体。 四、软键盘法 中文输入法中的 "软键盘"也同样可以轻松地输入常用符号。如输入中文小写数字"○":打开中文输入法,用鼠标右键单击输入法的"软键盘"标志,选"单位符号",打开软键盘,按键盘上的Q键或用鼠标点击"软键盘"上的Q键,中文小写的"○"便被录入进来。通过软件盘还可以输入其他各类符号。 五、Alt加数字键法 用"A1t"键加小键盘上数字键的组合方式也可以输入一些特殊字符。如:输入欧元符号?上劝聪?Alt"键,然后在小键盘上键入128这四个数字,放开"A1t"键,欧元符号是不是出现了。下表是一些常用的符号对应的数字。 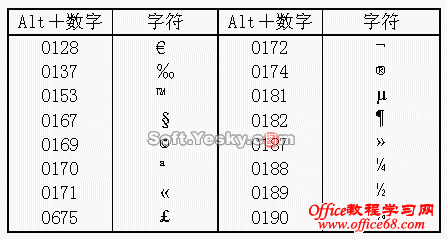 六、快捷键法 这种方法很快,同时按"Ctrl"、"A1t"、"T"键可输入"™",同时按"Ctrl"、"A1t"、"R"键可输入"®", 同时按"Ctrl"、"A1t"、"C"键可输入"©" 七、利用字符映射表 打开"系统工具"之一的"字符映射表",在"字体"选择相应的字体后,下面即显示出该字体的所有字符,包括很多特殊符号,选中需要的符号,单击"选择"按钮,符号出现在"复制字符"中,单击"复制"按钮,即可把符号复制进剪贴板,在文档中粘贴即可。 八、使用专门软件 利用软件"特殊字符输入器",该软件使用非常简单,可以方便的输入特殊字符(如图),只要在软件中选中需要的字符,软件就自动将该字符拷贝入系统"剪贴板",在你需要插入字符处用"粘贴"(Ctrl+V)命令就可以了。另外对于常用的字符,我们可以通过其"增加字符"功能,将其加入"个人专用"中,以方便使用。 
有了以上这些输入方法,特殊字符的输入是不是变得很轻松了? |