|
不少朋友都可能遇到过这个问题:原本非常清晰的图片插入到Word中后变得非常模糊,尤其是一些菜单截图中的文字(见图1和图2),模糊不清、难以辨认。   注:左边图1为正常效果 右边图2为300 DPI截图插入Word 2003并放大300倍效果 大家可以看到,这是两个完全一样的图片,但显示效果却有着天壤之别,更让人捉摸不透的是,图2的源文件无论是在截图软件里还是Photoshop中均十分清晰,和图1完全一样,那问题出在哪呢?要解释这个问题,我们先要了解几个技术常识。 一、技术背景 图片大小:简单说就是一个图片在横向与纵向上所能显示的像素数,比如一个图片是640 X 480大小,意味着这幅图片横向能显示640个像素,纵向能显示480个像素。需要注意的是,它并不能说明该图片的清晰程度。 图片分辨率:大家知道,一张图片都是由数目众多的像素点构成的,而分辨率就是在一张图片中每英寸的像素数(用DPI表示),常见的图片分辨率有72 DPI、96 DPI、300 DPI等,顾名思义96 DPI就是指该图片每英寸有96个像素点构成。很显然,每英寸的像素数越多(即DPI数值越大),这张图片所能展示的细节越多,给人的感觉也就越清晰真实。但真正的输出效果(显示出来或打印出来)只取决于设备分辨率与图片分辨率中较低的那个。 显示器分辨率:顾名思义,它是指一台显示器一英寸能显示的最大像素数,这一参数是由显示器的点距所决定的,无法改变。计算公式是1英寸÷点距,例如,常见的0.26点距CRT显示器分辨率就是25.4÷0.26≈97(1英寸=25.4毫米)。为了照顾一些老式低点距彩显,业界将72 DPI和96 DPI作为电脑显示器标准分辨率。 从上面的讲解中我们可以得到两个结论,一是图片输出的清晰程度取决于图片本身的分辨率与设备分辨率中较小的那个,二是当一张图片用于显示器显示输出时,图片分辨率不超过120 DPI就足够了(按0.22点距计算),但要想把细节打印出来,至少需要比打印设备的分辨率高出一些才行,而300 DPI就是这个限度,这就是为什么一些纸质介质的杂志社总要求图片分辨率最低为300 DPI的原因。 我们平时使用的Word也遵循上述这些要求。大家打开“工具”菜单 →“选项 → 常规 → Web选项 → 图片”,会看到Word默认的显示分辨率为96 DPI,换句话说,假如一张300 DPI的图片插入到Word中后,Word会认为它最终使用96 DPI的显示器进行显示并自动将图片以96 DPI进行压缩。 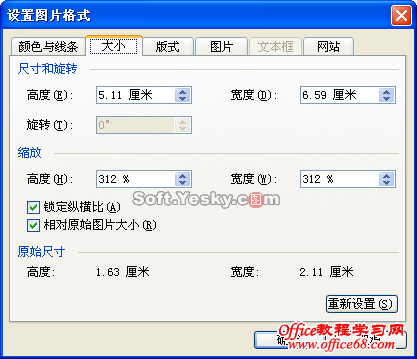
看了上面的分析,大家应该明白了Word处理图片的整个过程,但如果每张图片都这么处理,也太麻烦了,其实,下面的几个方法可以帮助大家很方便地完成高清晰度插图。 1. 无须处理的图片(无分辨率要求) 对于一些无须另行编辑的简单截图,可以通过将截图软件设置为“图片直接导入Word”来实现(很多截图软件均支持这个功能)。截好的图片会自动按照Word默认的分辨率插入好。这种方法简便易行,如果需要将图片单独保存,可将Word存为网页格式,再用ACDSee或Photoshop将网页图片的格式转换成您需要的就行了。 缺点:保存下的图片分辨率就是Word默认的分辨率,无法再修改,否则会影响图片清晰度,适合于对图片分辨率无要求的网页介质杂志。 2. 无须处理的图片(有明确的图片分辨率要求) 有这种要求的一般是纸质介质报社,由于要进行印刷的原因,他们对图片的效果、分辨率、大小等要求极严。大家可以先将截图分辨率调成报社要求的(如300 DPI),再将截图软件设置为“图片直接存成文件”,最后,在截图软件里将截下的图片通过剪贴板粘贴到Word中就行了(注意:不要用“插入 → 图片”而是“剪贴板 → 粘贴”)。或者,就利用上面讲过的笨方法,将截取好的300 DPI图片插入到Word中再将其大小改为312%(注意:不要用“锁定纵横比”,要分别调整)。 |