|
使用Mathtype公式编辑器编辑公式的时候,可能会觉得上下标的过小,或者是过大,在word中不知道怎样改变其大小,下面的经验带给大家如何在Mathtype公式编辑器编辑中,改变上下标的大小。 1、在桌面上打开Mathtype公式编辑器,或者进入“开始”,所有程序中,打开Mathtype公式编辑器。 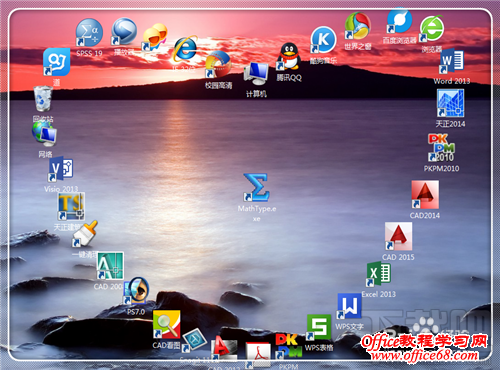 2、进入Mathtype公式编辑器之后,进行公示编辑,如果只是改变单个的上小标的大小,这里继续,如果是改变所有的,看下方的。 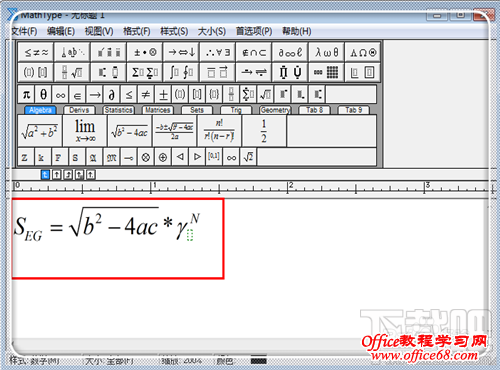 3、公示编辑完毕,选中需要改变大小的上下标。 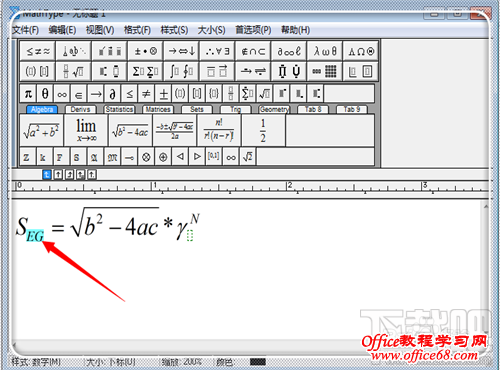 4、选中需要改变的上下标之后,点击上方菜单栏的“大小(s)”。 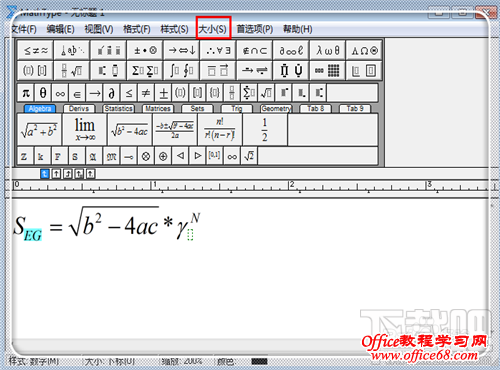 5、在“大小(s)”栏目下,如果是想变大,点击选择“较大”。  6、这时候上下标就改变大小了。 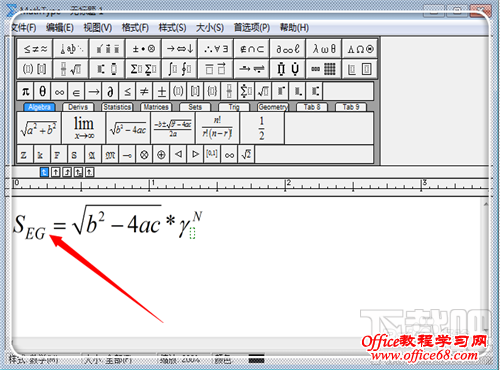 7、如果是想变小,选中上小标,点击“大小”,然后点击“较小”。  8、当然,如果想直接设置为一个固定的比例大小,不不需要像这样一个个地改变,点击“大小”,然后点击“限定”。  9、这里就可以进行上小标的大小限定,根据自己的喜好,设置上下标的相对大小,设置完毕,点击“确定”即可。  |