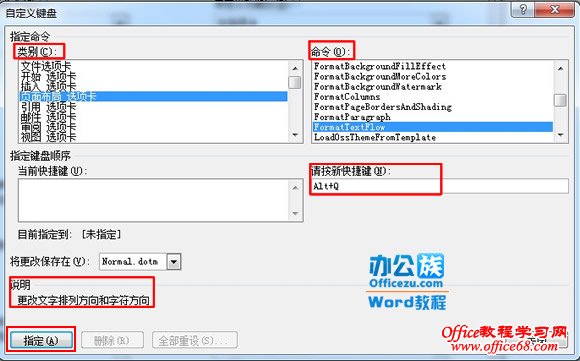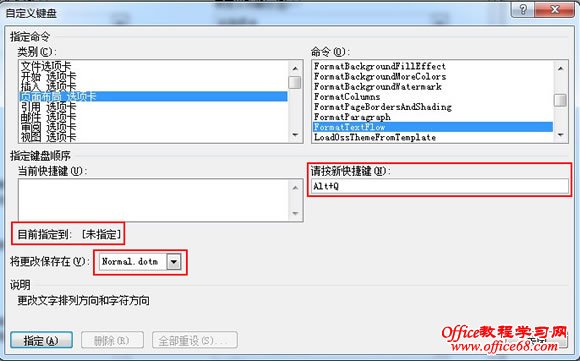|
在日常使用Word2010时,我们经常会使用一些十分方便的快捷键,但有时候Word自带的一些快捷键则用起来很不顺手,影响平时的办公效率。下面办公族将教大家如何灵活的运用Word自定义键盘功能来改变这些“死板”的快捷键。
操作步骤:
 打开Word文档,点击“选项”。 打开Word文档,点击“选项”。
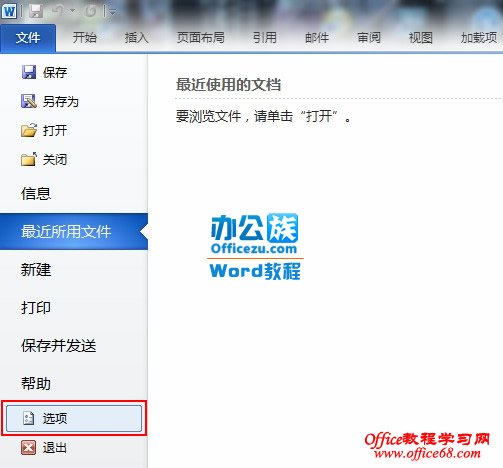
 弹出“Word选项”窗口,点击“自定义功能区”,选择“自定义”。 弹出“Word选项”窗口,点击“自定义功能区”,选择“自定义”。
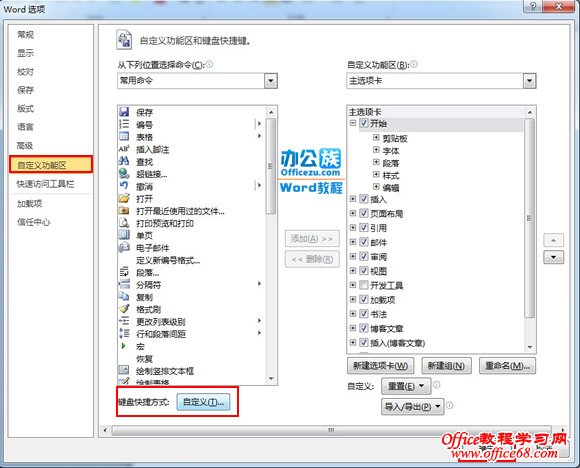
 会出现一个“自定义键盘”窗口。然后我们可以通过界面上的联动列表框选择需要设置快捷键的命令:首先在左边的“类别”列表框中选择命令所在的选项卡,然后再在右边的“命令”列表框中选择相应的命令。当你选择一个命令时,对话框的底部会出现简要说明会。最后在“请按新快捷键”文本框中输入快捷键。例如:我们要为“页面布局”选项卡中的“更改文字排列方向和字符方向”功能设置快捷键,那么就在“类别”列表框中选“页面布局 选项卡”,然后在右边找到对应的命令“FormatTextFlow”,并输入快捷键。快捷键的类型可以是 Ctrl、Shift、Alt 或者 Ctrl + Shift等与字母、数字的组合。最后点击“指定”按钮就可以最终成功创建快捷键。 会出现一个“自定义键盘”窗口。然后我们可以通过界面上的联动列表框选择需要设置快捷键的命令:首先在左边的“类别”列表框中选择命令所在的选项卡,然后再在右边的“命令”列表框中选择相应的命令。当你选择一个命令时,对话框的底部会出现简要说明会。最后在“请按新快捷键”文本框中输入快捷键。例如:我们要为“页面布局”选项卡中的“更改文字排列方向和字符方向”功能设置快捷键,那么就在“类别”列表框中选“页面布局 选项卡”,然后在右边找到对应的命令“FormatTextFlow”,并输入快捷键。快捷键的类型可以是 Ctrl、Shift、Alt 或者 Ctrl + Shift等与字母、数字的组合。最后点击“指定”按钮就可以最终成功创建快捷键。
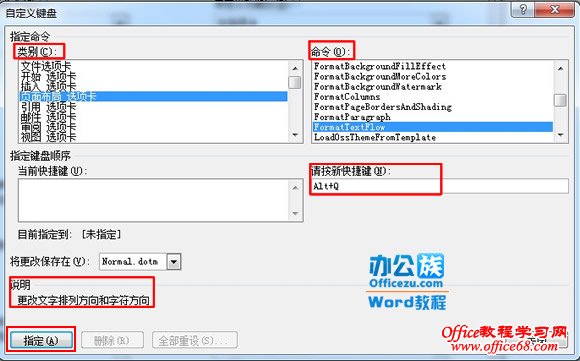
提示
Word2010中本身已经设定了一些快捷键,当我们自行设定快捷键时,可以根据界面上的“目前指定到”来查看该快捷键组合是否已使用以及被哪个命令使用。此外,我们可以选择快捷键所作用的对象范围。在“将更改保存在”选项中选择“Normal”,那么快捷键将对所有的文档有效;也可以选择只对当前的文档有效的“文档”中。
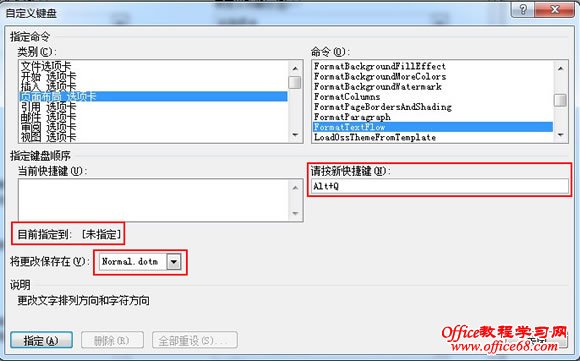 |  打开Word文档,点击“选项”。
打开Word文档,点击“选项”。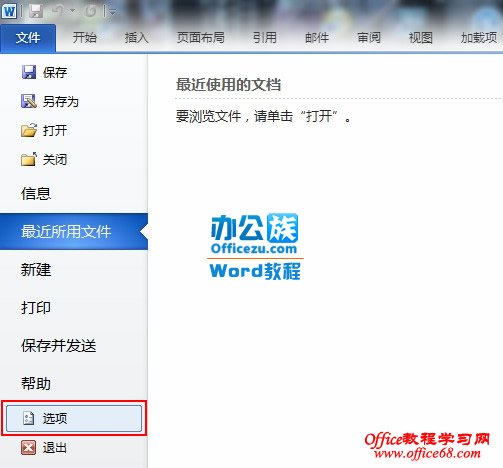
 弹出“Word选项”窗口,点击“自定义功能区”,选择“自定义”。
弹出“Word选项”窗口,点击“自定义功能区”,选择“自定义”。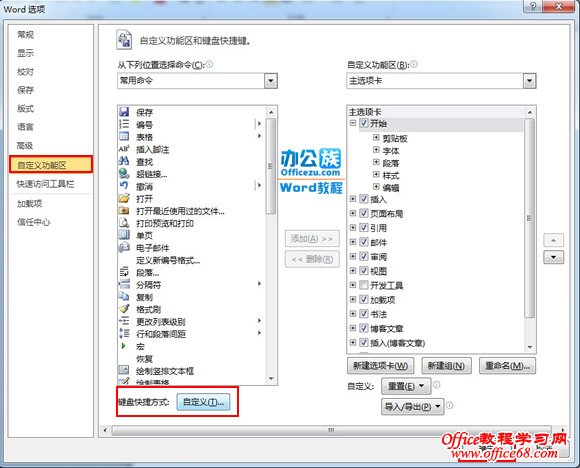
 会出现一个“自定义键盘”窗口。然后我们可以通过界面上的联动列表框选择需要设置快捷键的命令:首先在左边的“类别”列表框中选择命令所在的选项卡,然后再在右边的“命令”列表框中选择相应的命令。当你选择一个命令时,对话框的底部会出现简要说明会。最后在“请按新快捷键”文本框中输入快捷键。例如:我们要为“页面布局”选项卡中的“更改文字排列方向和字符方向”功能设置快捷键,那么就在“类别”列表框中选“页面布局 选项卡”,然后在右边找到对应的命令“FormatTextFlow”,并输入快捷键。快捷键的类型可以是 Ctrl、Shift、Alt 或者 Ctrl + Shift等与字母、数字的组合。最后点击“指定”按钮就可以最终成功创建快捷键。
会出现一个“自定义键盘”窗口。然后我们可以通过界面上的联动列表框选择需要设置快捷键的命令:首先在左边的“类别”列表框中选择命令所在的选项卡,然后再在右边的“命令”列表框中选择相应的命令。当你选择一个命令时,对话框的底部会出现简要说明会。最后在“请按新快捷键”文本框中输入快捷键。例如:我们要为“页面布局”选项卡中的“更改文字排列方向和字符方向”功能设置快捷键,那么就在“类别”列表框中选“页面布局 选项卡”,然后在右边找到对应的命令“FormatTextFlow”,并输入快捷键。快捷键的类型可以是 Ctrl、Shift、Alt 或者 Ctrl + Shift等与字母、数字的组合。最后点击“指定”按钮就可以最终成功创建快捷键。