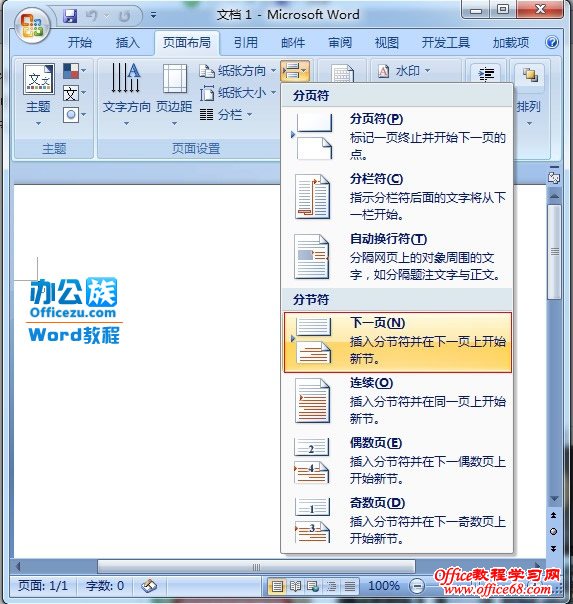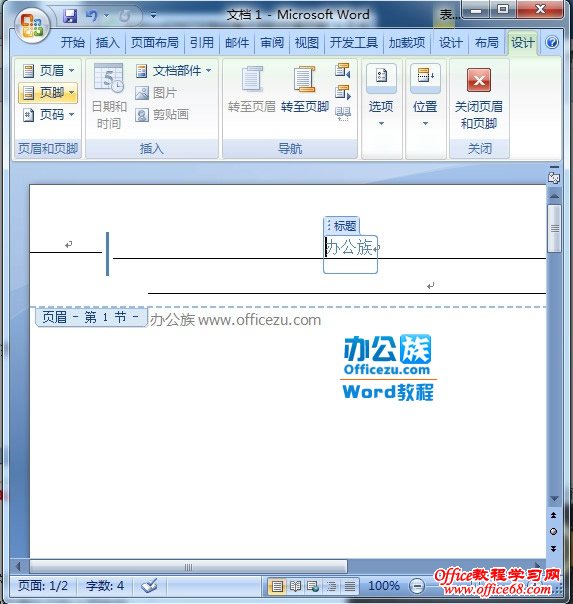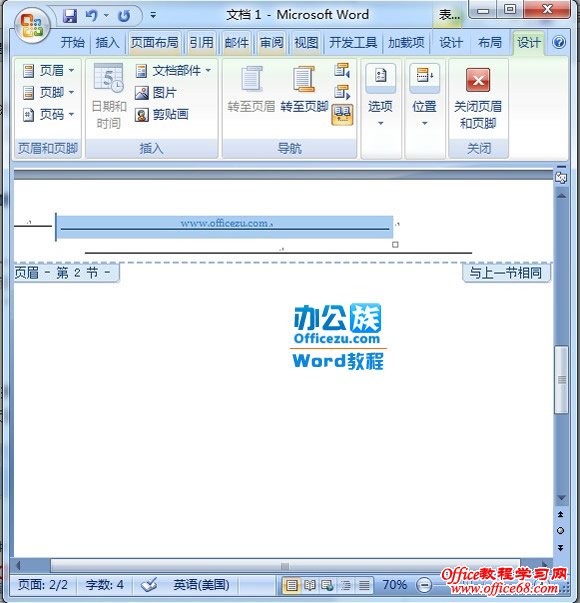|
在使用Word2007 的时候,一般情况下我们设置的页眉和页脚从头到尾都是一样的,但是有的时候我们需要根据不用的章节而设置不同的页眉和页脚,有的朋友是通过将文档分割成不同的文档分别保存,再分别设置页眉和页脚,这样实在是太麻烦了。
实际上当然是有更简单的方法,就是通过分节符来实现。
一、添加“分节符”按钮
关键在分节,在插入项,在所需要的章节插入分节符,后选择连续。
操作步骤
 打开Word2007; 打开Word2007;
 在工具栏任意位置,右键单击鼠标,在弹出的快捷菜单中选择“自定义快速访问工具栏”; 在工具栏任意位置,右键单击鼠标,在弹出的快捷菜单中选择“自定义快速访问工具栏”;
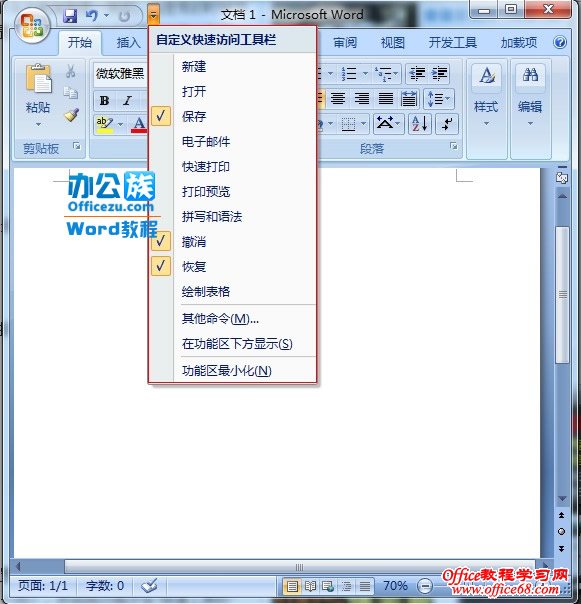
 在打开的Word选项对话框中,按如下设置: 在打开的Word选项对话框中,按如下设置:
(1) 左边选择“自定义”;
(2) 在“从下列位置选择命令”下拉列表中选择“常用命令”;
(3) 双击“插入 分页符 和分节符”,添加到快速工具栏中。
 设置完后“确定”即可。 设置完后“确定”即可。
二、添加页眉和页脚
 打开需要编辑的Word2007文档,这个时候不要急着给它设置页眉页脚,而是将光标定位在每个需要不同页眉页脚的地方“分节符从第二页开始插入,而不是第一页”,然后执行刚才在“快速工具栏”中添加的“插入分页符和分节符”按钮,在下拉菜单中选择“下一页”即可。 打开需要编辑的Word2007文档,这个时候不要急着给它设置页眉页脚,而是将光标定位在每个需要不同页眉页脚的地方“分节符从第二页开始插入,而不是第一页”,然后执行刚才在“快速工具栏”中添加的“插入分页符和分节符”按钮,在下拉菜单中选择“下一页”即可。
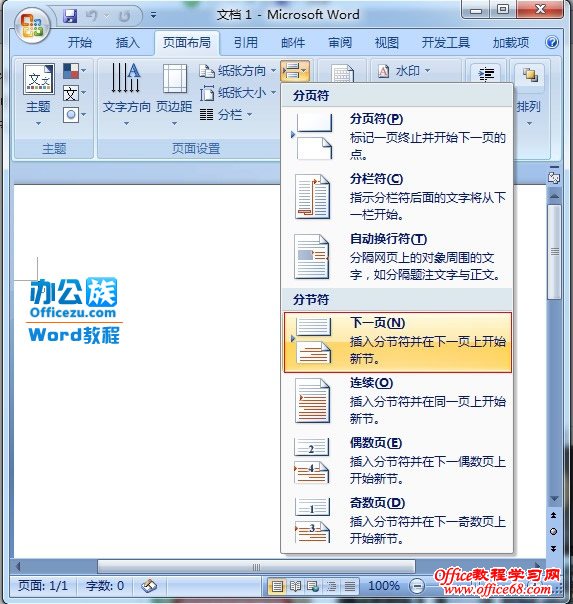
 将所有需要设置新的页眉页脚的地方都设置一遍,然后点击“插入-页眉和页脚”按你的要求设置好页眉。 将所有需要设置新的页眉页脚的地方都设置一遍,然后点击“插入-页眉和页脚”按你的要求设置好页眉。
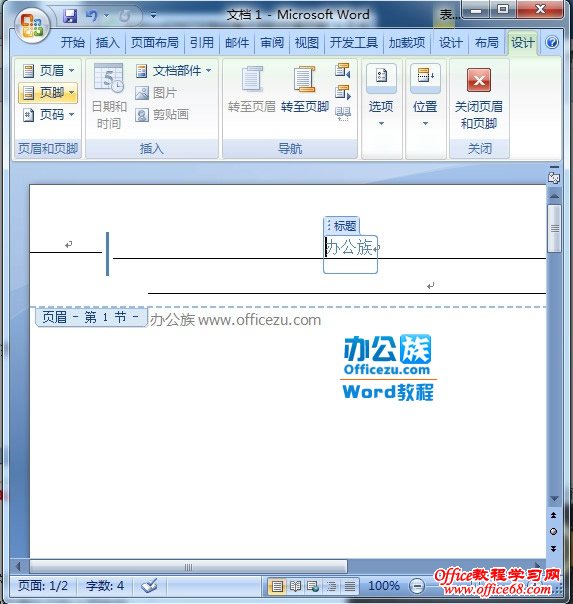
 点击“导航”选项卡中的“下一节”就会跳转到你设置的需要插入不同页眉页脚大的下一个位置,然后依次在每个插入分节符的地方插入页眉,这个时候注意一点我们就会看到,此时的页眉处已和上图有所不同,不仅节码由第1节变成了第2节,而且右边也多出了一个“与上一节相同”的字样。 点击“导航”选项卡中的“下一节”就会跳转到你设置的需要插入不同页眉页脚大的下一个位置,然后依次在每个插入分节符的地方插入页眉,这个时候注意一点我们就会看到,此时的页眉处已和上图有所不同,不仅节码由第1节变成了第2节,而且右边也多出了一个“与上一节相同”的字样。
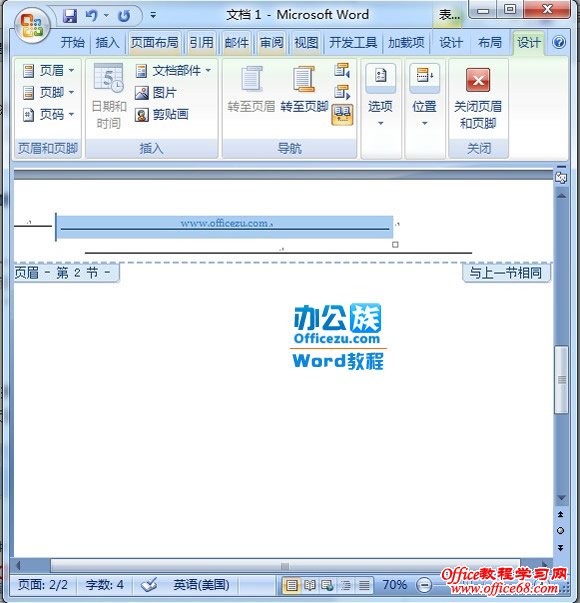
 剩下的操作就不断的重复上面的步骤,点击“导航”选项卡中的“下一节”和“链接到前一条页眉”按钮,直到完成所有的文章的编排。 剩下的操作就不断的重复上面的步骤,点击“导航”选项卡中的“下一节”和“链接到前一条页眉”按钮,直到完成所有的文章的编排。

|  打开Word2007;
打开Word2007; 在工具栏任意位置,右键单击鼠标,在弹出的快捷菜单中选择“自定义快速访问工具栏”;
在工具栏任意位置,右键单击鼠标,在弹出的快捷菜单中选择“自定义快速访问工具栏”;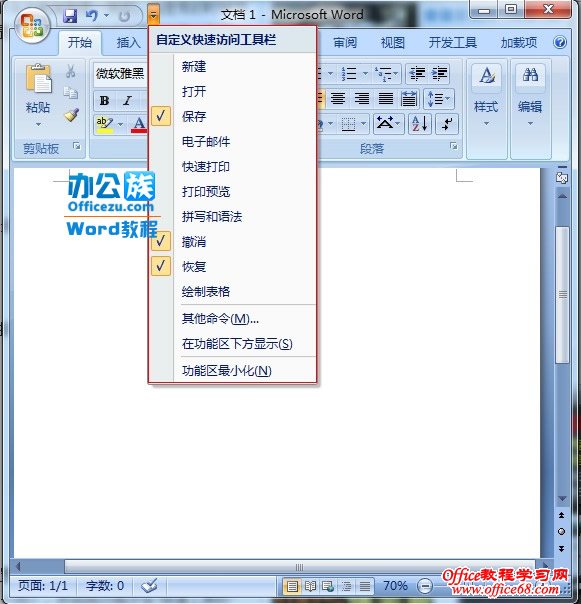
 在打开的Word选项对话框中,按如下设置:
在打开的Word选项对话框中,按如下设置: 设置完后“确定”即可。
设置完后“确定”即可。