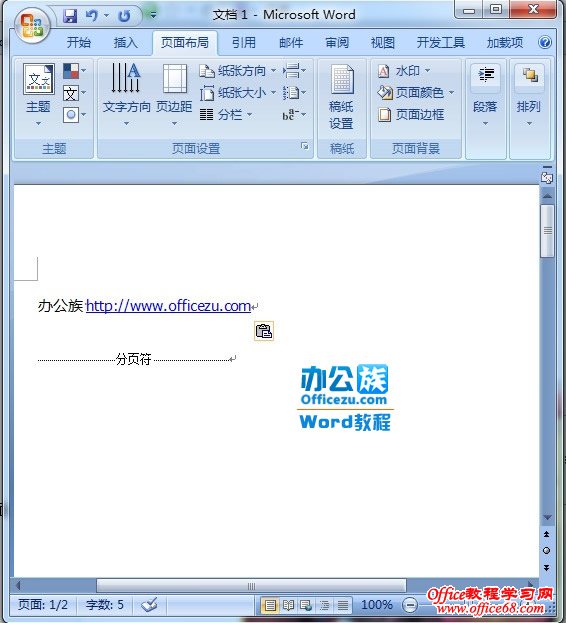|
在编辑Word文档的时候通常会用到分隔符,分隔符包括分页符、分栏符以及分节符等,通过在文字中插入分隔符,可以把将Word文档分成多个部分,我们可以对这些部分做不同的页面设置和灵活排版,满足比较复杂的文档页面要求。
提示:插入分隔符很容易,但是想要删除分隔符的时候很多朋友往往就不知道该怎么操作了。下面我们就以Word2007为例,介绍在Word文档中插入和删除分隔符的方法和技巧。
操作步骤
插入分隔符
 在Word2007中插入分隔符很简单,将光标定位到文档中需要插入分隔符的地方,点击菜单栏的“页面布局”-“分隔符”右边的三角小按钮,即可看见各种分隔符选项,点击即可插入。 在Word2007中插入分隔符很简单,将光标定位到文档中需要插入分隔符的地方,点击菜单栏的“页面布局”-“分隔符”右边的三角小按钮,即可看见各种分隔符选项,点击即可插入。
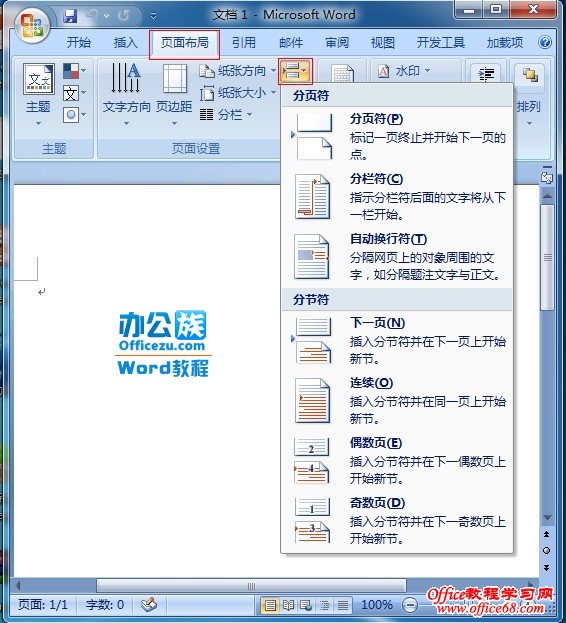
删除分隔符
分隔符之所以不方便删除,主要是因为我们看不见它们。先对Word2007软件做一些显示设置,让这些分隔符能够被我们看见,自然就方便操作了。
 依次单击Word2007界面左上角的圆形“Office按钮”—“Word选项”按钮,如下图所示。 依次单击Word2007界面左上角的圆形“Office按钮”—“Word选项”按钮,如下图所示。
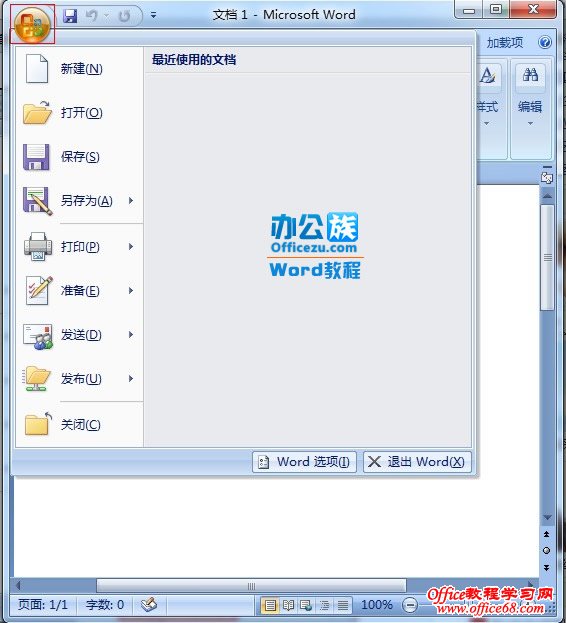
 在打开的“Word选项”设置面板中选择到“显示”部分,勾选“始终在屏幕上显示这些格式标记”区域中的“显示所有格式标记”复选框,单击“确定”按钮,如下图所示。 在打开的“Word选项”设置面板中选择到“显示”部分,勾选“始终在屏幕上显示这些格式标记”区域中的“显示所有格式标记”复选框,单击“确定”按钮,如下图所示。
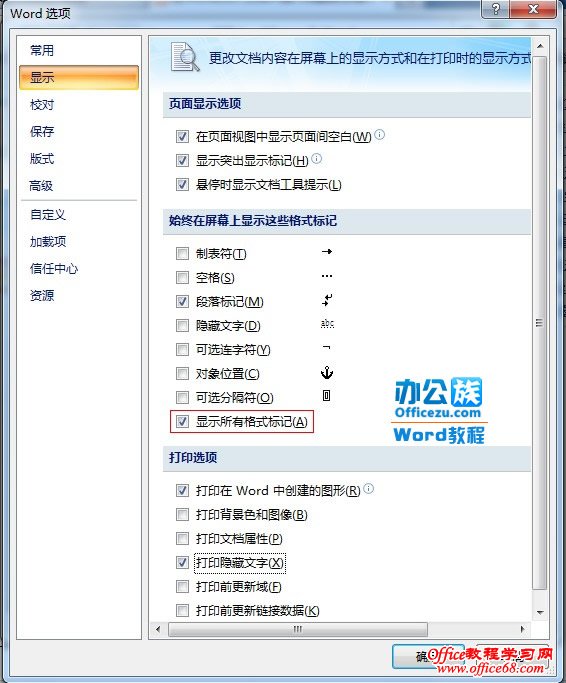
 返回到Word2007文档编辑界面,这个时候我们将会看到之前插入的各种分隔符,剩下的操作就很简单了:将光标定位到分隔符前面,按Delete键即可将其删除。 返回到Word2007文档编辑界面,这个时候我们将会看到之前插入的各种分隔符,剩下的操作就很简单了:将光标定位到分隔符前面,按Delete键即可将其删除。
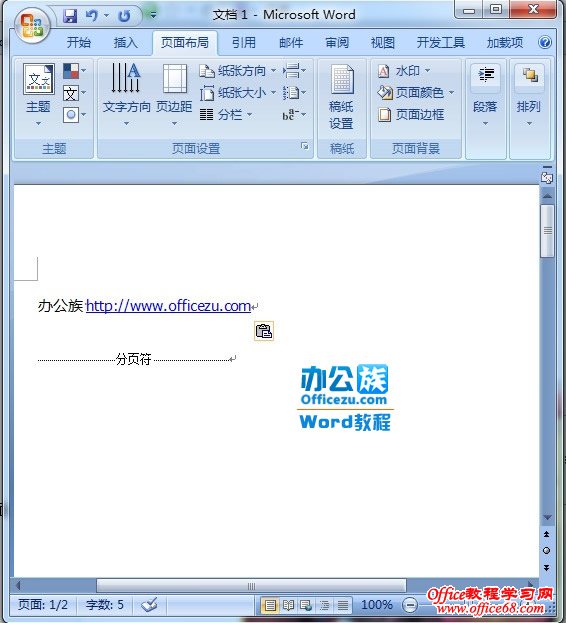
|  在Word2007中插入分隔符很简单,将光标定位到文档中需要插入分隔符的地方,点击菜单栏的“页面布局”-“分隔符”右边的三角小按钮,即可看见各种分隔符选项,点击即可插入。
在Word2007中插入分隔符很简单,将光标定位到文档中需要插入分隔符的地方,点击菜单栏的“页面布局”-“分隔符”右边的三角小按钮,即可看见各种分隔符选项,点击即可插入。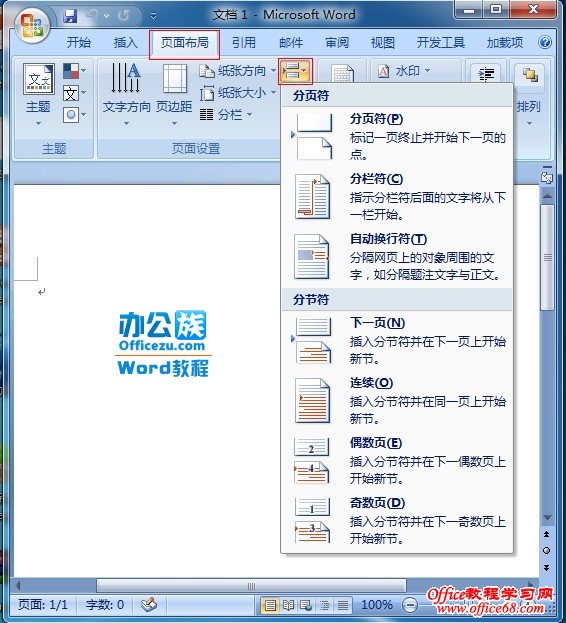
 依次单击Word2007界面左上角的圆形“Office按钮”—“Word选项”按钮,如下图所示。
依次单击Word2007界面左上角的圆形“Office按钮”—“Word选项”按钮,如下图所示。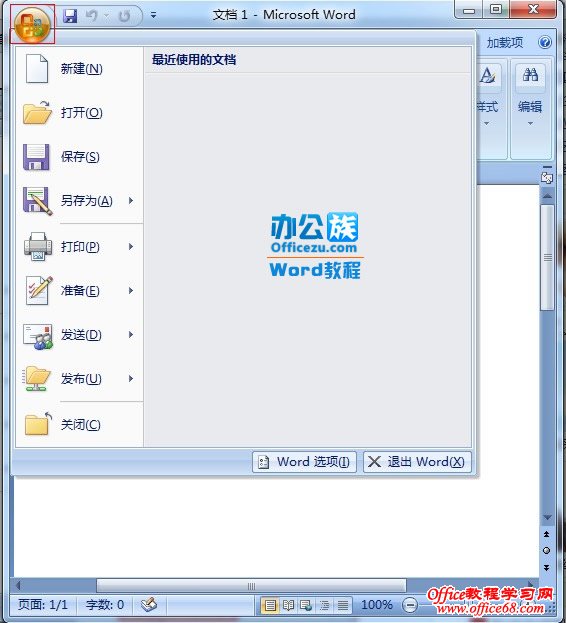
 在打开的“Word选项”设置面板中选择到“显示”部分,勾选“始终在屏幕上显示这些格式标记”区域中的“显示所有格式标记”复选框,单击“确定”按钮,如下图所示。
在打开的“Word选项”设置面板中选择到“显示”部分,勾选“始终在屏幕上显示这些格式标记”区域中的“显示所有格式标记”复选框,单击“确定”按钮,如下图所示。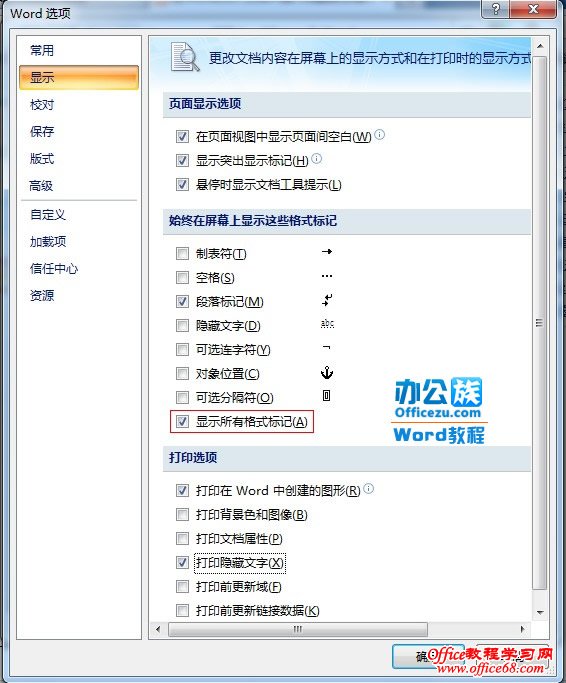
 返回到Word2007文档编辑界面,这个时候我们将会看到之前插入的各种分隔符,剩下的操作就很简单了:将光标定位到分隔符前面,按Delete键即可将其删除。
返回到Word2007文档编辑界面,这个时候我们将会看到之前插入的各种分隔符,剩下的操作就很简单了:将光标定位到分隔符前面,按Delete键即可将其删除。