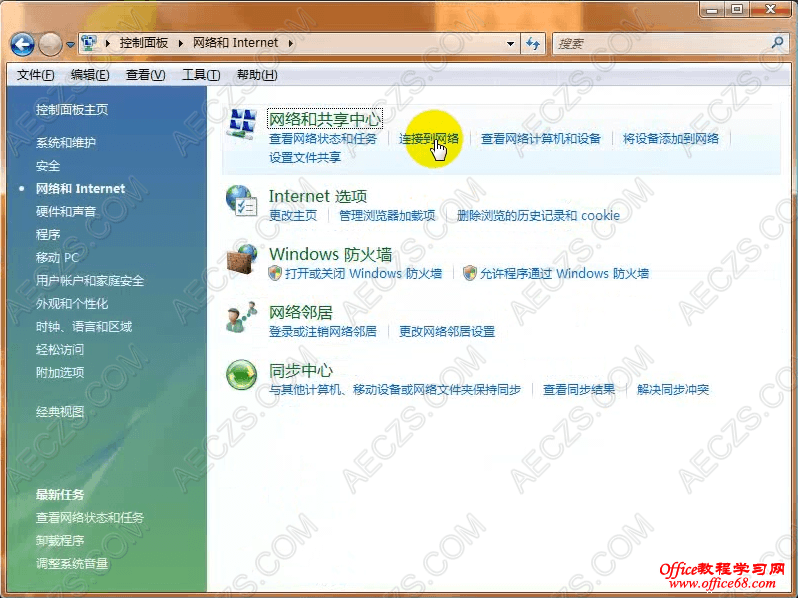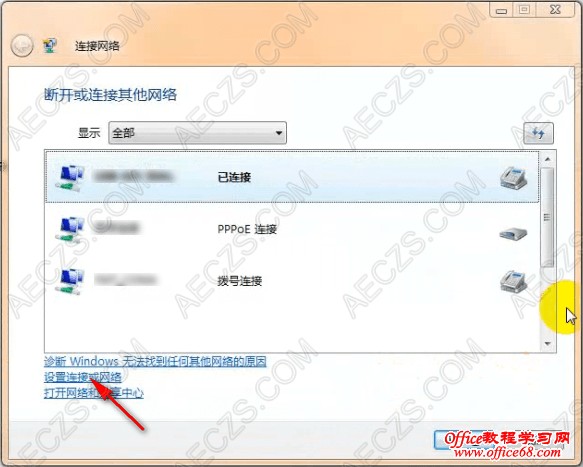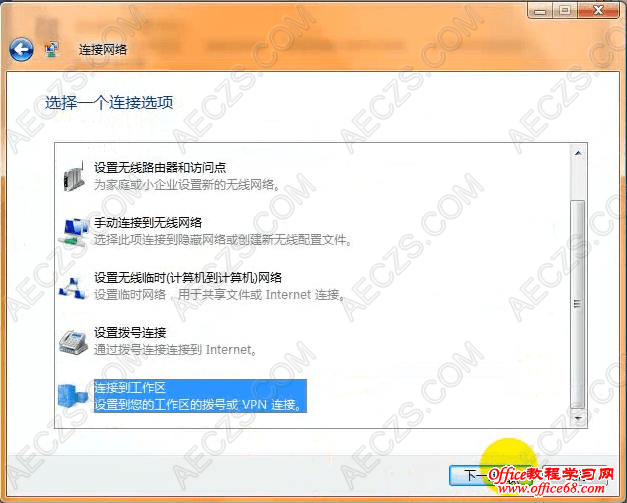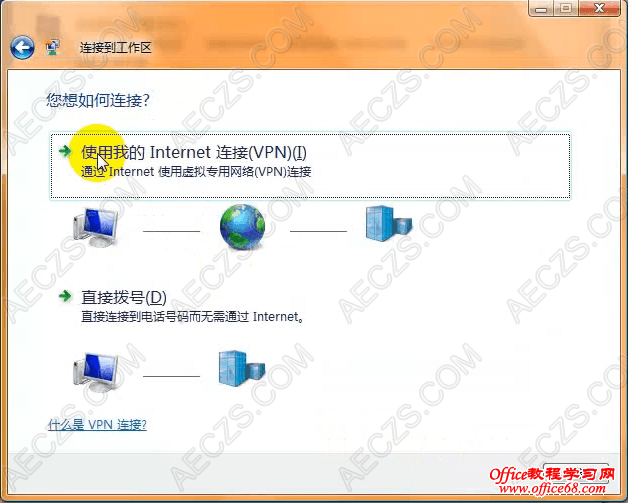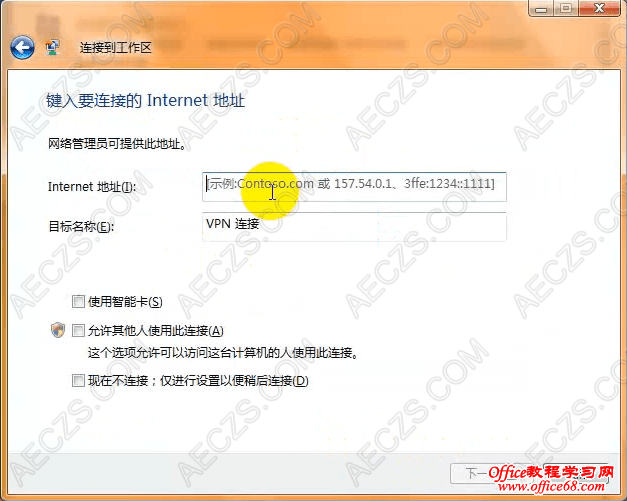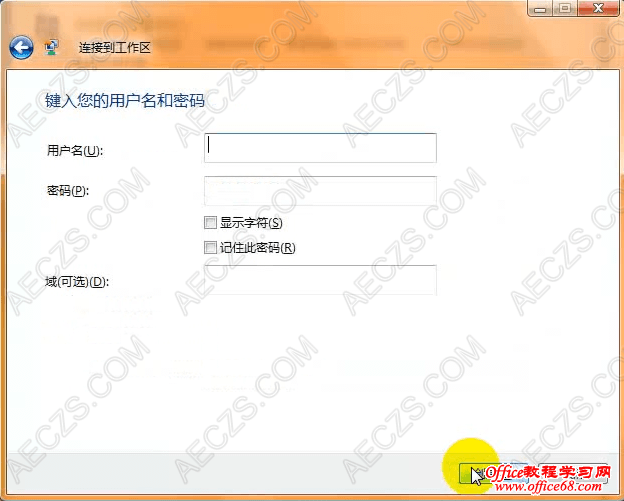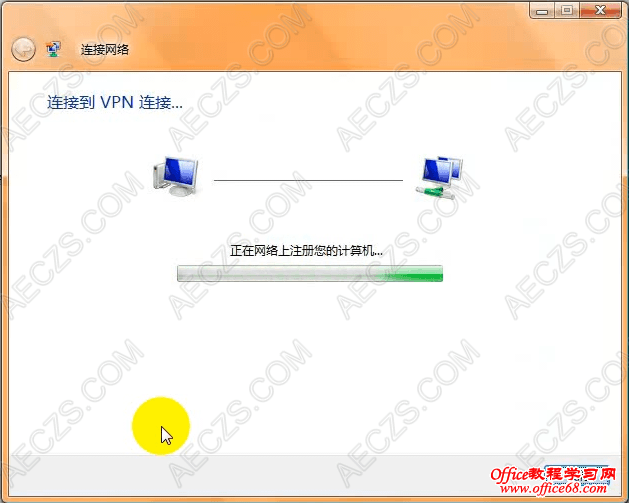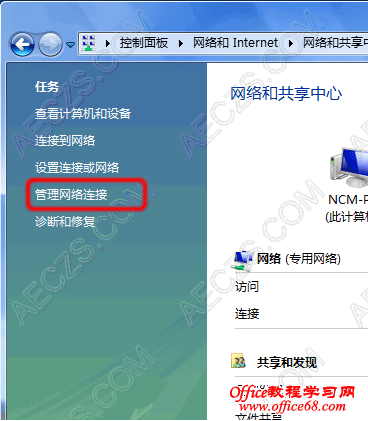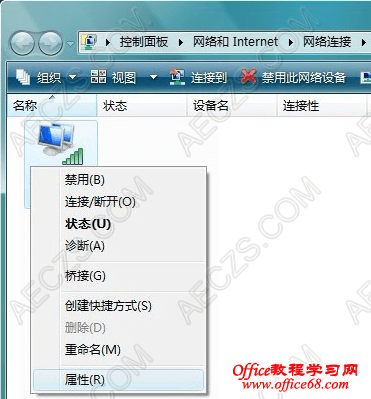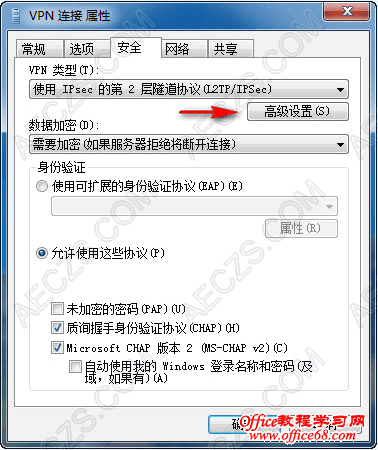|
本文介绍Windows Vista PPTP/L2TP设置教程,Vista设置流程比较繁琐,有些设置入口并不明显,往往需要多仔细看看才能找到。创建后连接也要绕一圈才能点开,建议创建后新建一个桌面快捷方式,下文将有交代。 Windows Vista PPTP/L2TP设置教程: 1、依次打开:开始菜单——控制面板——网络和Internet,点击“连接到网络”。
2、点击“设置连接或网络”链接。
3、选择“连接到工作区”,并点击下一步。
4、选择“使用我的Internet连接(VPN)”。
5、填写VPN服务器线路地址,其它一般不用设置。
6、填写VPN用户名和密码,然后点击“创建”连接。
7、到此连接设置就完成了。比较繁琐的是,创建好连接后,以后需要打开,还要经过一大圈才能找到,依次打开:控制面板——连接到——选中创建的VPN连接,点击“连接”按钮——再在弹出的连接窗口中点击“连接”才可以。麻烦吧,所以我们建议创建一个桌面快捷方式,使用比较方便,方法如下: 点击“网络和共享中心”左侧的“管理网络连接”。
鼠标右键点击创建的网络连接,选择“创建快捷方式”。
然后会提示“当前位置下无法创建快捷方式,是否将快捷方式放在桌面上”,选择“是”即可完成创建,以后双击这个快捷方式就可以连接了。 8、创建连接后默认连接方式是“自动”,如果需要指定连接方式,比如L2TP,可如下设置:在上图连接右键菜单里选择“属性”,然后在属性“安全”选项卡下有个VPN类型选择,这里可以切换连接协议,比如PPTP或L2TP。PPTP直接选择确定即可。如果选择L2TP的话,则需要在下面的高级选项里设置共享认证密钥(密钥由服务商提供)。
|